آموزش نصب ویندوز ۱۰
آموزش نصب ویندوز ۱۰ به روش GPT / UEFI
آموزش نصب ویندوز ۱۰ به چندین روش مختلف از جمله نصب ویندوز با فلش و نصب ویندوز روی ماشین مجازی انجام میگیرد که در این آموزش به روش نصب ویندوز از روی سیدی میپردازم. دقت کنید که این حالت با نصب از روی فلش یکسان است و تنها تفاوت آن در بوت کردن ویندوز میباشد.
نحوه نصب ویندوز در حالت UEFI
روش زیر شامل نصب ویندوز ۸٫۱ / ۱۰ است ، فقط در حالت UEFI!
آماده سازی درایو USB قابل بوت
برنامه Rufus را از سایت: Rufus بارگیری کنید
درایو USB را به هر رایانه وصل کنید. مطمئن شوید که تمام دستگاههای ذخیره انبوه USB را جدا کنید.
برنامه Rufus را اجرا کنید و آنرا مطابق در تصویر شرح دهید

هشدار! همه چیز در دیسک مقصد رونویسی (Format) می شود.
مانند تصویر فایل iso نصب Windows را انتخاب کنید:

برای ادامه ، دکمه Start را فشار دهید.
صبر کنید تا اتمام.
درایو USB را جدا کنید.
در رایانه شخصی هدف USB اولین دستگاه بوت در ترتیب بوت (پیش فرض BIOS) است.
درایو USB قابل بوت شدن را به رایانه شخصی متصل کنید و از آن بوت شوید.
گزینه USB HDD را از لیست دستگاه های بوت شده انتخاب کنید.
مراحل نصب ویندوز آغاز خواهد شد.
آموزش نصب ویندوز ۱۰ از طریق UEFI و BIOS
شروع نصب ویندوز ۱۰
مرحله اول:
ابتدا باید وارد تنظیمات بایوس (BIOS) لپ تاپ یا مادربرد شوید. (برای هر لپ تاپ و مادربرد روش خاص خود وجود دارد، معمولا با فشردن F8 یا F12 یا Delete میتوانید وارد بایوس شوید.)
مرحله دوم:
چنانچه قصد دارید ویندوز از طریق BIOS نصب شود، تنظیمات Boot را روی Legacy قرار دهید و چنانچه قصد دارید ویندوز از طریق UEFI نصب شود، تنظیمات Boot را روی UEFI قرار دهید.
نکته :
برای نصب ویندوز از طریق بوتِ BIOS، هارد میتواند MBR یا GPT باشد. برای نصب ویندوز از طریق بوتِ UEFI هارد حتما باید GPT باشد.
برای نصب ویندوز ار طریق بوتِ UEFI به سه مورد نیاز دارید، هارد با پارتیشن بندی GPT، بوت سیستم از طریق UEFI، پشتیبانی ویندوزی که قصد نصب آن را دارید از UEFI Boot.
بوت UEFI مزایای بیشتری نسبت به BIOS دارد. اما لازم است تا مادربرد یا لپ تاپ شما از UEFI پشتیبانی کند.
اگر روی هارد اطلاعات شخص دارید و پارتیشن بندی هارد به صورت MBR است و تصمیم دارید ویندوز UEFI نصب کنید، لازم است پارتیشن بندی هارد را به GPT تغییر دهید. با این کار تمام اطلاعات روی هارد حذف خواهند شد.
مرحله سوم:
با توجه به اینکه ویندوزی که قصد نصب آن را دارید روی DVD است یا Flash انتخاب کنید که سیستم از روی کدام یک بوت (Boot) شود. (با توجه به سازنده مادربرد یا لپ تاپ، این تنظیمات متفاوت می باشد.)
مرحله چهارم:
پس از Boot موفق، پنجره زیر برای شما نشان داده میشود. روی Next کلیک کنید.

مرحله پنجم:
بروی Install now کلیک کنید.

مرحله ششم:
با توجه به نوع ویندوزی که در دست دارید، موارد موجود در پنجره زیر برای شما نشان داده میشود. برای این نسخه ایی که ما نصب میکنیم نسخه Pro می باشد شما یک گزینه را انتخاب و Next را کلیک کنید.

نکته :
در صورتی که سخت افزار شما از معماری x64 پشتیبانی میکند، پیشنهاد میشود ویندوز ۶۴بیتی را نصب نمایید تا از تمام امکانات سخت افزار استفاده کنید.
در ویندوز ۶۴بیتی میتوانید اکثر برنامه های ۳۲بیتی را نیز نصب کنید.
: معمولا نرم افزارها را در دو نسخه ۳۲ و ۶۴ بیتی تولید میکنند.
اندک برنامه هایی هستند که تنها نسخه ۳۲ بیتی دارند و روی ویندوز های ۶۴ بیتی قابل نصب نیستند.
برنامه هایی که تنها نسخه ۳۲بیتی دارند و روی ویندوزهای ۶۴ بیتی قابل استفاده نیستند یا بسیار قدیمی هستند یا دیگر از آن ها استفاده نمیشود. در این صورت برنامه های جدید تر و برنامه های جاگزین وجود دارد که میتوانید از آنها استفاده کنید.
چنانچه رم سیستم بالای ۴ گیگابایت است، برای پشتیبانی از تمام این حجم، باید ویندوز ۶۴بیتی نصب کنید. در صورت نصب ویندوز ۳۲ بیتی یا x86، تنها ۴ گیگ از رم قابل استفاده خواهد بود.
اکثر کاربران از نسخه ۶۴ بیتی ویندوز استفاده میکنند. شما نیز این نسخه را نصب کنید.
از لحاظ امکانات، میتوان به این ترتیب ویندوز ۱۰ را مرتب کرد: Home < Pro < Education < Enterprise
مرحله هفتم:

گزینه I accept the license terms را تیک بزنیدو روی Next کلیک کنید.
مرحله هشتم:

روی Custom: Install Windows only (advanced) کلیک کنید.
نکته :
با کلیک روی Custom: Install Windows only (advanced) میتوانید ویندوز را به صورت تازه و تمیز نصب نمایید.
برای برطرف شدن کندی سیستم، حذف ویروس ها، برطرف کردن ایرادات و … از گزینه Custom: Install Windows only (advanced) استفاده کنید.
در صورتی که میخواهید واقعا یک ویندوز جدید و خام نصب کنید، از Custom: Install Windows only (advanced) استفاده نمایید.
با انتخاب Custom: Install Windows only (advanced) فایل های شما پاک نمیشود.
با نصب ویندوز از این طریق تمام برنامه ها و بازی های نصب شده حذف خواهند شد. Bookmark ها و فایل های مربوط به Save بازی ها نیز از بین خواهند رفت.
میتوانید قبل از نصب ویندوز، از Bookmark ها نسخه پشتیبان تهیه کنید. همچنین در برخی بازی ها میتوانید فایل های مربوط به Save را بردارید و مجددا از آنها استفاده نمایید.
مرحله نهم:

تصویر زیر برای سیستم هایی هست که به تازگی قصد نصب ویندوز روی آن را دارید و هارد هنوز پارتیشن بندی نشده است. روی New کلیک کنید. (در صورتی که هارد شما پارتیشن بندی شده است، نکته ۹:۱ و ۹:۲ و ۹:۳ را مطالعه کنید.)
نکته :
شما باید در بین درایو های نشان داده شده در کامپیوترتان، درایو ویندوز را تشخیص داده و با کلیک روی آن، آن را Format کنید. سپس درایو را انتخاب کرده و Next را کلیک کنید. برای انجام ادامه کار به مرحله ۱۳ بروید.)
با فرمت کردن یک درایو تمام اطلاعات آن حذف میشود.
اطلاعات موجود در پوشه های Downloads و Documents و اطلاعات روی Desktop در درایو ویندوز (معمولا C) هستند.
مرحله دهم: میزان فضایی که قصد دارید یک درایو داشته باشد را وارد کنید. پس از انتخاب فضای پارتیشن،

روی Apply کلیک کنید.
نکته :
به طور پیش فرض، مقدار کل فضای پارتیشن بندی نشده هارد، برای ایجاد پارتیشن جدید نوشته است.
شما باید مقدار را در مبنای MB (مگابایت) وارد کنید.
هر گیگابایت (GB) برابر است با ۱۰۲۴ مگابایت (MB). 1 GB = 1024 MB
حداقل فضای لازم برای ویندوز ۱۰ ۳۲بیتی، ۱۶ گیگابایت و حداقل فضای لازم برای ویندوز ۱۰ ۶۴بیتی، ۲۰ گیگابایت است.
مرحله یازدهم: پنجره زیر به شما نشان داده میشود، روی OK کلیک کنید.
این پیام به معنی این است که علاوه بر درایو انتخابی شما، درایو یا درایو های دیگری نیز ساخته میشود که مورد نیاز ویندوز هست.
چنانچه ویندوز MBR باشد، یک درایو اضافه و چناچه ویندوز GPT باشد، سه درایو اضافه ایجاد میشود.

مرحله دوازدهم: پس از ساخت درایو، روی آن کلیک کرده و Next را کلیک کنید.
نکته :
Unallocated Space فضای پارتیشن بندی نشده هارد شماست، و در صورت عدم پارتیشن بندی، قابل استفاده نیست.
در صورت تمایل میتوانید همین جا فضای Unallocated Space را پارتیشن بندی کنید تا در ویندوز قابل دسترس باشد.
در صورتی که هم اکنون فضای Unallocated Space را پارتیشن بندی نکنید، میتواند پس از نصب ویندوز، این فضا را پارتیشن بندی و استفاده نمایید.
مرحله سیزدهم: پنجره زیر ظاهر میشود.

نکته :
این مرحله زمان بر است، شکیبا باشید.
در این مرحله سیستم چند بار ری استارت (Restart) میشود، نیاز به انجام هیچ عملی از سوی شما نیست.
مرحله چهاردهم:

ویندوز نصب شده است ولی هنوز وارد آن نشده اید. میتوانید DVD یا Flash ویندوز را که از روی آن، ویندوز را نصب کردید از سیستم بردارید. در این مرحله ویندوز از شما میخواهد مکانی که در آنجا زندگی میکنید را انتخاب کنید. پس از انتخاب روی Yes کلیک کنید.
نکته :
میتوانید مکانی غیر از مکان واقعی خود را انتخاب کنید.
مرحله پانزدهم: ویندوز از شما سوال میکند آیا این قالب کیبورد که زبان انگلیسی هست، برای شما مناسب است؟، روی Yes کلیک کنید.

نکته :
قالب (Layout) پیشنهادی قالب استاندارد آمریکا میباشد.
با توجه به هر کشور، ممکن است چینش حروف انگلیسی روی کیبورد متفاوت باشد.
پیشنهاد میشود این قسمت را بدون تغییر رها کنید. با این کار کیبورد انگلیسی شما قالب استاندارد (آمریکا) خواهد بود.
مرحله شانزدهم: ویندوز از شما سوال میکند به قالب دیگری ار کیبورد احتیاج دارید؟. روی Add layout کلیک کنید.

نکته :
در صورتی که روی Skip کلیک کنید، بدون اضافه کردن کیبورد از این مرحله عبور خواهید کرد.
شما میتوانید بعدا از داخل ویندوز زبان یا زبان های مورد نیاز خود را به کیبورد اضافه کنید.
مرحله هفدهم: به دنبال Persian بگردید و آن را انتخاب کنید. و یا در این مرحله عبور کنید.

مرحله هجدهم: در این مرحله قالب مورد نظر را انتخاب کنید. سپس روی Add layout کلیک کنید.

قالب استاندارد کیبورد زبان فارسی در ویندوز، Persian میباشد.
در صورتی که میخواهید از قالب استاندارد کیبورد فارسی استفاده نمایید، این مرحله را بدون تغییر باقی گذارید.
مرحله نوزدهم: روی Skip for now کلیک کنید.

مرحله بیستم: یک نام به دلخواه وارد کنید و سپس Next را کلیک کنید. این نام در هنگام روشن شدن سیستم نشان داده میشود.

مرحله بیست و یکم: یک رمز عبور وارد نمایید و یا خالی بگذارید و بر روی Next کلیک کنید.

نکته :
در صورتی که میخواهید از رمز عبور استفاده نکنید، این قسمت را خالی گذاشته و روی Next کلیک کنید.
مرحله بیست و دوم: با توحه به این که میخواهید از Cortana استفاده نمایید، روی Yes یا No کلیک کنید.

مرحله بیست و سوم: در این مرحله میتوانید انتخاب کنید کدام خدمات و امکانات ویندوز برای شما فعال و کدام یک غیر فعال باشد. پس از اعمال تغییرات روی Accept کلیک کنید.پیشنهاد میشود روی No کلیک کنید

مرحله بیست و چهارم: اندکی صبر کنید و سیستم را به هیچ عنوان خاموش نکنید. در این مرحله نیاز به انجام هیچ عملی از سوی شما نیست.شما بعدا میتوانید از داخل ویندوز این تنظیمات را تغییر دهید.

مرحله بیست و پنجم: شما وارد ویندوز ۱۰ می شوید. و می توانید به نصب درایور ها بپردازید.

تبریک ، شما توانستید ویندوز ۱۰ را با موفقیت نصب کنید.اگر در نصب ویندوز ۱۰ به مشکل برخوردید می توانید در قسمت تماس با ما در ارتباط باشید.

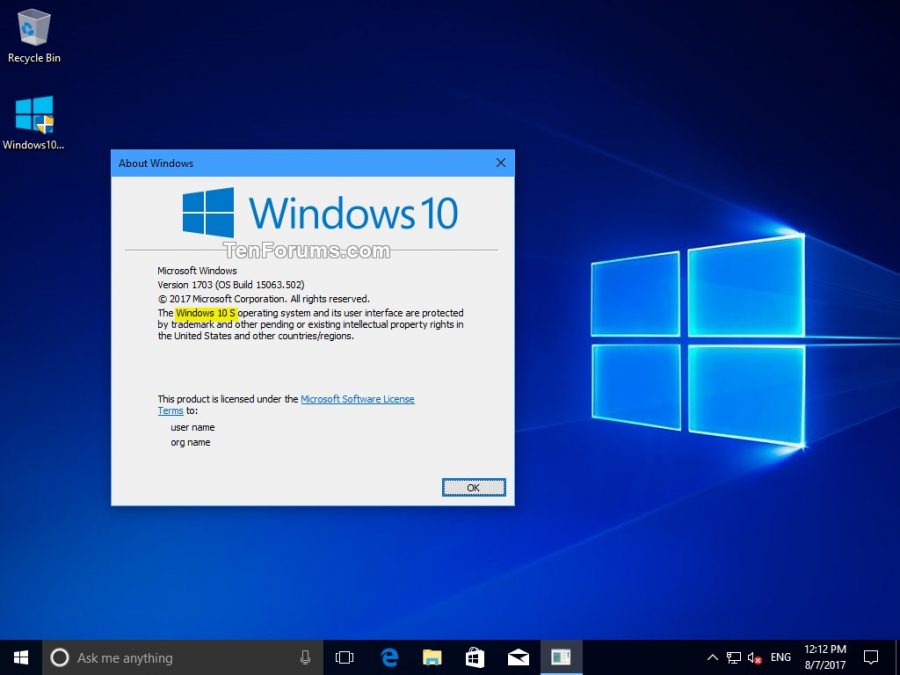

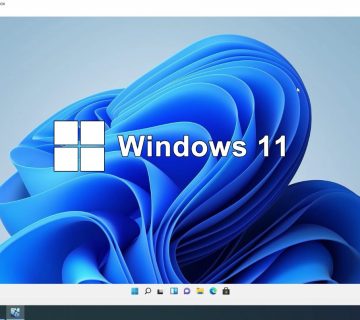

بدون دیدگاه