آموزش نصب ویندوز ۱۰ روی مک
امروز قصد داریم تا روش نصب ویندوز ۱۰ در کنار مک را با یکدیگر بررسی کنیم. در این آموزش، بر خلاف روشهای قدیمی، نیازی نیست با مشکلات ابزار Boot Camp برای نصب ویندوز ۱۰ دست و پنجه نرم کنید!
نصب ویندوز ۱۰ بر روی مک آنقدرها هم که تصور می کنید، ساده و بدون دردسر نیست. هنگامی که قصد نصب ویندوز از روی USB بوتیبل را دارید، ابزار Boot Camp Assistant هم بدون مشکل عمل نمیکند. با این وجود، ما اینجا هستیم تا با آموزش گام به گام مراحل نصب، کار را برای شما ساده کنیم.
خدمات مرتبط:
برای داشتن سیستم عامل مایکروسافت بر روی دستگاه اپلی خود، ابتدا باید فایلهای مورد نیاز را دانلود و تنظیمات لازم را انجام داد. اما پیش از آن بهتر است کمی در مورد ابزار سیستم اپل یعنی Boot Camp Assistant صحبت کنیم.
مشکل Boot Camp Assistant چیست؟
Boot Camp Assistant ابزار کمکی dual-boot شرکت اپل است. این پکیج نرم افزاری برای کمک به ساخت درایو بوتیبل USB، دانلود درایورهای لازم و پارتیشنبندی دوباره درایو داخلی برای استفاده از ویندوز، به صورت پیشفرض در مک OS تعریف شده است.
به خاطر حجم بالای فایلهای ایمیج نسخههای اخیر ویندوز ۱۰، این ابزار کمکی دیگر کار نمیکند. Boot Camp Assistant درایو یو اس بی شما را با فایل سیستمی FAT32 فرمت میکند. مشکل FAT32 این است که نمیتواند فایلهای حجیمتر از ۴ گیگابایت را ذخیره کند و بهتر است تا از فرمت NTFS استفاده شود.

فایلهای image ویندوز ۱۰، حجمی در حدود ۵ گیگابایت دارند و شامل یک فایل واحد install.wim هستند که این میزان بالاتر از ۴ گیگابایت است. مایکروسافت، آموزشهایی را برای تقسیمبندی این فایل و تبدیل آن به اجزایی با حجم پایینتر در اختیار کاربران قرار داده، اما استفاده از آن بر روی ویندوز امکانپذیر است و کاربران مک راهی برای انجام این کار با روشهای مایکروسافت نخواهند داشت. اگر بخواهید نصب USB را با استفاده از Boot Camp Assistant ایجاد کنید، یک پیغام خطا مبنی بر عدم وجود فضای کافی را دریافت خواهید کرد. این پیغام میتواند گیجکننده باشد زیرا این احتمال وجود دارد که شما هم مثل من صاحب یک درایو ۳۲ گیگابایتی باشید. اما راه حل چیست و باید چه کاری انجام داد؟
برای حل این مشکل باید به کلی FAT32 را فراموش کنید.
تمام چیزهایی که نیاز دارید
ابتدا، نسخه قانونی ویندوز ۱۰ را از سایت مایکروسافت دانلود کنید. به دلایل امنیتی، ویندوز را فقط باید از وبسایت رسمی مایکروسافت دریافت کرد.
شما همچنین به درایورهای اپل برای ویندوز نیاز دارید. فایلهای مورد نیاز موجود در سایت اپل، قدیمی هستند؛ پس این کار را با استفاده از دستگاه مک باید انجام داد:
- ابزار Boot Camp Assistant را اجرا کنید.
- در نوار منو، روی Actions کلیک کرده و سپس Download Windows Support Software را انتخاب کنید.
- بعد از تعیین محل ذخیره فایل، منتظر بمانید تا درایورها دانلود شوند.
در این مرحله شما آماده ایجاد فایل نصبی هستید. اگر فکر میکنید انجام مراحل بالا یا ادامه کار برای شما دشوار است، میتوانید از نرم افزارهای اجراکننده نرم افزارهای ویندوز بر روی مک او اس استفاده کرد.
ساخت فایل نصبی بوتیبل USB
مایکروسافت فضایی ۵ گیگابایتی یا بیشتر را برای ایجاد فایل نصبی USB توصیه میکند. در هر صورت، تصمیم در انتخاب نوع درایو USB با شما خواهد بود.
فلش درایو خود را متصل کرده و Disk Utility را اجرا کنید. از سمت چپ، درایو USB را انتخاب کرده و سپس بر روی Erase کلیک کنید پیش از این کار، مطمئن شوید که هیچ اطلاعاتی روی آن ندارید. از منوی کشویی، گزینه exFAT را به عنوان فایل سیستمی خود انتخاب کنید، سپس یک اسم برای درایو USB مثل WININSTALL / WIN یا هر جیز دیگه ای انتخاب کرده و گزینه Earse را انتخاب کنید.

در مرحله بعد، به منظور نصب باید روی Windows ISO دانلودی دابل کلیک کرد. فایل ایمیجی که انتخاب کردهاید، باید به صورت خودکار باز شود در غیر این صورت، در نوار کناری Finder باید به دنبال آن باشید. تمام فایلهای نصب ویندوز ۱۰ را انتخاب کرده و با فشردن همزمان کلیدهای Ctrl و C، آنها را روی درایو USB کپی کنید. حال به سراغ درایورهای دانلودشده رفته و محتویات فولدر WindowsSupport را مستقیم روی فلش درایو خود ذخیره کنید. توجه داشته باشید که نباید خود فولدر را کپی کرد و ما به محتوای آن نیاز داریم.

فلش درایو USB شما برای نصب ویندوز ۱۰ بر روی مک آماده شد!
آماده کردن درایو داخلی مک
در حالی که USB شما همچنان به سیستم متصل است، Boot Camp Assistant را مجددا روی مک اجرا کنید. روی Continue کلیک کنید تا این کار آغاز شود، سپس مطمئن شوید که تیک گزینههای Create a Windows 7 or later install disk و Download the latest Windows support software from Apple را برداشتهاید.

گزینه Install Windows 7 or later version مطابق با تصویر باید فعال باشد، روی Continue کلیک کنید. در پنجره بعدی، از شما خواسته میشود تا فضایی را به پارتیشن ویندوز اختصاص دهید. برای این کار میتوان از اسلایدر موجود یا گزینه Divide Equally به معنی تقسیم مساوی استفاده کرد.

در هر زمان که آماده شدید، روی Continue کلیک کرده و نام کاربری و کلمه عبور خود را انتخاب کنید. در این مرحله نیاز است یک بار دیگر کلمه عبور وارد شود.

اگر ارور مربوط به عدم وجود فایلهای ساپورت ویندوز را دریافت کردید، باید حتما مطمئن شوید که محتوای پوشه WindowsSupport به درستی بر روی فلش USB کپی شدهاند. اگر روی USB خود نمیتوانید فولدرهایی $WinPEDriver$ و BootCamp را پیدا کنید، Boot Camp Assistant مانع پارتیشنبندی میشود.
نصب ویندوز ۱۰ بر روی مک
در این مرحله اگر کار را به درستی انجام داده باشید، دستگاه شما باید مجددا راهاندازی شده و اینستالر ویندوز به صورت خودکار اجرا شود. اگر خبری از اجرای اینستالر ویندوز نیست یا اجرای آن را لغو کردهاید، میتوانید این مراحل را دوباره تکرار کنید.
- درایو یو اس بی بوتیبل ویندوز ۱۰ را به دستگاه متصل کنید.
- اگر Mac شما در حال اجراست، آن را ریستارت کنید.
- هنگام بوت ، کلید Option بر روی کیبورد را نگه دارید تا منوی بوت نمایش داده شود.
- EFI Boot را انتخاب کرده و روی پیکان کلیک کنید تا عملیات نصب آغاز شود.
برای اجرا عملیات نصب باید صبور باشید. بعد از بارگذاری کامل، از شما کلید خریداریشده خواسته میشود، اما میتوان روی I don’t have a product key تا کلیک کرد تا از این بخش عبور کنید. حالا باید نسخه ویندوزی که قصد نصب آن را دارید انتخاب کنید.
در نهایت لازم است محل نصب ویندوز مشخص شود. در اینجا باید پارتیشنی به اسم BootCamp را ببینید، بر روی آن و سپس فرمت کلیک کنید. پس از آنکه پارتیشن را Format کردید، باید گزینه Next برای نصب ویندوز ۱۰ در کنار مک پیش روی شما قرار گیرد.
در حال اجرای عملیات نصب، دستگاه شما ممکن است چندین مرتبه ریستارت شود، در این صورت باید کمی صبور باشید
تنظیمات ویندوز و نصب درایورها
در پایان، ویندوز ۱۰ ریستارت شده و برای اطلاعات بیشتر، چند سوال همچون کیبورد و منطقه شما پرسیده میشود. شبکه اینترنت به صورت پیشفرض با ویندوز سازگاری ندارد، به همین دلیل باید روی Skip for now کلیک کرد.
حال یک حساب کاربری بسازید، کلمه عبور را انتخاب کنید؛ چند سوال امنیتی را برای آن در نظر بگیرید و مطمئن شوید که تنظیم اولیه ویندوز را به صورت کامل انجام دادهاید. اولین چیزی که باید ببینید، اینستالر Boot Camp است.
خدمات مرتبط:

حال روی Next و سپس Install کلیک کنید تا پروسه نصب آغاز شود. قطع وصل تصویر در طول نصب طبیعی است. بعد از اینکه درایورها نصب شدند، پیغامی برای ریستارت شدن ویندوز نمایش داده خواهد شد.
پس از راهاندازی مجدد ویندوز، همهچیز باید به درستی کار کند. شما باید امکان اتصال به اینترنت را داشته باشید، با حرکت دادن انگشت خود روی تاچپد به پایین اسکرول کنید، زیاد یودن روشنایی صفحه را با استفاده از دکمه روی کیبورد تغییر دهید، تمام قابلیتها باید فعال باشند.
در صورت بروز مشکل در هنگام نصب میتوانید با کارشناسان ما تماس حاصل نمایید تا مشکلاتان را بر طرف نماییم یا در صورت لزوم کارشناس به محل شما اعزام خواهیم کرد.



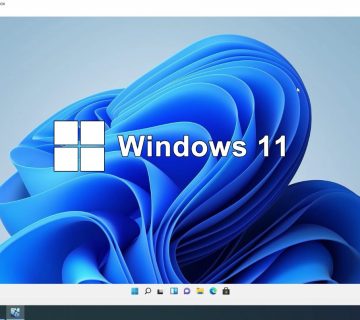

سلام مقاله بسیار مفیدی بود
سلام ممنون شما لطف دارین
سایت خیلی خوبی دارید
امیدوارم موفق باشید
ممنون همچنین