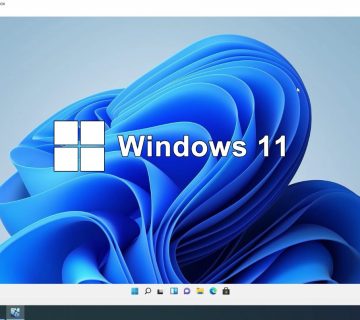همه راه حلها برای غیرفعال کردن بروزرسانی ویندوز ۱۰:
- راه حل ۱٫ سرویس Windows Update را غیرفعال کنید
- راه حل ۲٫ تنظیمات ویرایشگر خط مشی گروه را تغییر دهید
- راه حل ۳٫ اتصال به شبکه خود را اندازه گیری کنید
- راه حل ۴٫ نحوه به روزرسانی های Windows 10 را با استفاده از Registry تغییر دهید
- هر وقت با اخطار خودکار به روزرسانی ویندوز ۱۰ روبرو شدید مانند:
به روزرسانی های خودکار را نصب کنید
به روزرسانی ها را بارگیری کنید اما زمان نصب آنها را انتخاب کنید
برای به روزرسانی ها بررسی کنید اما بگذارید که آیا آنها را بارگیری و نصب کنم یا نه
شما چکار انجام خواهید داد؟ در اینجا راه حل های زیر را ارائه می دهیم.
– نکته
قبل از استفاده از چهار راه حل برای متوقف کردن کامل به روزرسانی های ویندوز ۱۰ ، نسخه خود را با Windows 10 (صفحه اصلی ، حرفه ای ، آموزشی یا تصدی) وارد کنید تا به تنظیمات -> سیستم -> About بروید تا بتوانید مناسب ترین راه حل را پیدا کنید. علاوه بر این ، چهارمین روش برای کنترل به روزرسانی ویندوز ۱۰ با استفاده از Registry تا حدودی خطرناک است ، به یاد داشته باشید که از داده های خود نسخه پشتیبان تهیه کنید و جزئیات در بخش نکات اضافی نشان داده می شود.
پایان پشتیبانی ویندوز 7
نحوه غیر فعال کردن بروزرسانی ویندوز ۱۰
برای غیرفعال کردن صحیح بروزرسانی ویندوز ۱۰ روشهای زیر را دنبال کنید.
راه حل ۱٫ سرویس Windows Update را غیرفعال کنید
محدودیت های این روش را درک کنید. در حالی که غیرفعال کردن سرویس به روزرسانی خودکار ، هرگونه بروزرسانی تجمعی ویندوز ۱۰ را به طور موقت متوقف می کند ، این سرویس پس از مدت معینی دوباره خود را مجدداً فعال می کند. در اینجا دستورالعمل ها ذکر شده است:
۱٫ برای فراخوانی کادر Run ، یکبار کلید آرم Windows + R را فشار دهید.
۲٫ service.msc را تایپ کرده و Enter را فشار دهید.
۳٫ به Windows Update بروید و روی آن دوبار کلیک کنید.
۴٫ در نوع Startup ، “Disabled” را انتخاب کنید. سپس بر روی “درخواست” و “OK” کلیک کنید تا تنظیمات ذخیره شود.
o برای غیرفعال کردن ویژگی بروزرسانی خودکار ویندوز ، شما یک راه حل یک کلیک را ترجیح می دهید؟ اگر چنین است ، از ابزار متنوع – EaseUS Tools M برای کمک به شما استفاده کنید. با استفاده از آن ، می توانید Windows Update را غیرفعال یا فعال کنید ، درایوهای سخت را تعمیر کنید ، محافظت از نوشتن و موارد دیگر را در عرض چند ثانیه حذف کنید.
غیرفعال کردن Windows Update:
مرحله ۱٫ E EaseUS Tools M را به صورت رایگان بارگیری کنید و آن را روی رایانه خود نصب کنید.
مرحله ۲٫ EaseUS Tools M را راه اندازی کنید و به “مدیریت بروزرسانی سیستم” بروید.
مرحله ۳٫ این ابزار وضعیت سرویس Windows Update را بطور خودکار تشخیص می دهد. اگر Windows Update در حال حاضر فعال است ، برای متوقف کردن سرویس روی “غیرفعال کردن” کلیک کنید.
مرحله ۴: اگر می خواهید سرویس را بطور خودکار غیرفعال کرده باشید ، به “شروع”> نوع “خدمات” بروید> “خدمات” را کلیک راست کرده و “Run as administrator” را انتخاب کنید.
مرحله ۵٫ در لیست خدمات ، “Windows Update”> “Properties” را پیدا کرده و راست کلیک کنید. در بخش “وضعیت خدمات” باید دید سرویس متوقف شده است.
راه حل ۲٫ تنظیم ویرایشگر خط مشی گروه را تغییر دهید
ویژگی Group Policy در نسخه Home در دسترس نیست. بنابراین ، فقط هنگام اجرای Windows 10 Professional ، Enterprise یا Education ، می توانید از Group Policy Editor برای تغییر تنظیمات استفاده کنید تا از بروزرسانی خودکار ویندوز ۱۰ جلوگیری کنید. ویرایشگر خط مشی گروه ، بدون نصب خودکار آنها ، از بروزرسانی های جدید به شما اطلاع می دهد.
کلید آرم Windows + R را فشار داده و سپس gpedit.msc را تایپ کرده و OK را بزنید.
به “پیکربندی رایانه”> “الگوهای اداری”> “مؤلفه های Windows”> “Windows Update” بروید.
روی “پیکربندی به روزرسانی های خودکار” دوبار کلیک کنید.
در پیکربندی به روزرسانی های خودکار در سمت چپ “غیرفعال شده” را انتخاب کنید و برای غیرفعال کردن ویژگی به روزرسانی خودکار ویندوز ، روی اعمال و “OK” کلیک کنید.
توجه: اگر نیاز دارید نسخه ویندوز خود را بعداً به روز کنید ، می توانید مراحل فوق را تکرار کنید ، سپس برای فعال کردن این ویژگی ، گزینه Enabled را انتخاب کنید تا بتوانید بارگیری به روزرسانی ها را ادامه دهید
راه حل ۳٫ اتصال به شبکه خود را اندازه گیری کنید
درک کنید که این روش برای اتصالات اترنت کار نخواهد کرد. فقط می توانید با استفاده از این روش بر روی اتصال Wi-Fi ، به روزرسانی های خودکار را غیرفعال کنید. اگر کامپیوتر شما به WiFi متصل است ، می توانید این کار را انجام دهید تا بروزرسانی های خودکار ویندوز ۱۰ را متوقف کنید.
۱٫ بر روی دکمه شروع در پایین سمت چپ در دسک تاپ خود کلیک کنید ، سپس روی برنامه “تنظیمات” کلیک کنید.
۲٫ روی “شبکه و اینترنت” کلیک کنید.
۳٫ در قسمت سمت چپ WiF را کلیک کنید ، سپس روی نام اتصال Wi-Fi خود کلیک کنید.
۴٫ برای روشن کردن تنظیم به عنوان اتصال اندازه گیری کلیک کنید.
راه حل ۴٫ نحوه به روزرسانی های Windows 10 را با استفاده از Registry تغییر دهید
نکات اضافی: ویرایش رجیستری ریسک پذیر است و در صورت عدم انجام صحیح انجام آن می تواند صدمه جبران ناپذیری به نصب شما وارد کند. توصیه می شود قبل از اقدام به تهیه نسخه پشتیبان کامل از رایانه خود بپردازید. تمام کاری که شما باید انجام دهید اینست که از این نرم افزار پشتیبان گیری رایگان برای تهیه نسخه پشتیبان از داده های خود در سه مرحله استفاده کنید:
نکته
در صورت خراب شدن یا از بین رفتن نسخه پشتیبان تهیه شده ، بهتر است فایل پشتیبان را روی دیسک خارجی یا روی ابر ایجاد کنید.
مرحله ۱: راه اندازی نرم افزار پشتیبان گیری EaseUS Todo و سپس گزینه “Backup File” ، “Backup Disk / partition” یا “System Backup” را برای اهداف پشتیبان مختلف انتخاب کنید.
مرحله ۲: سیستم ، پارتیشن دیسک ، پرونده ها یا برنامه هایی را که می خواهید از آنها نسخه پشتیبان تهیه کنید ، انتخاب کنید. سپس مقصدی را انتخاب کنید که می خواهید فایل پشتیبان را ذخیره کنید.
مرحله ۳: برای شروع فرآیند تهیه نسخه پشتیبان از داده ها ، روی “ادامه” کلیک کنید.
غیر فعال کردن آپدیت ویندوز 10
با تهیه نسخه پشتیبان در دسترس ، اکنون می توان به روزرسانی ویندوز ۱۰ را بدون دریافت هرگونه به روزرسانی اجباری بر روی رایانه خود ، ایمن کرد. در اینجا نحوه ایجاد تغییر در Registry آورده شده است:
۱٫ از کلید میانبر صفحه کلید Windows + R استفاده کنید تا فرمان Run را باز کنید.
۲٫ regedit را تایپ کرده و OK را کلیک کنید تا Registry باز شود.
مسیر زیر را مرور کنید:
HKEY_LOCAL_MACHINE نرم افزار سیاست ها مایکروسافت ویندوز
۳٫ بر روی کلید Windows (پوشه) راست کلیک کرده ، “New” را انتخاب کرده و سپس روی “Key” کلیک کنید.
۴- کلید جدید “WindowsUpdate” را نامگذاری کرده و “Enter” را فشار دهید.
۵- بر روی کلید تازه ایجاد شده راست کلیک کرده ، “جدید” را انتخاب کرده و “کلید” را کلیک کنید.
۶٫ کلید جدید AU را نامگذاری کرده و Enter را فشار دهید.
در داخل کلید تازه ایجاد شده ، با کلیک راست در سمت راست ، “New” را انتخاب کرده و روی “DWORD (32-bit) Value” کلیک کنید.
۷٫ کلید AUOptions جدید را نامگذاری کرده و Enter را بزنید.
توجه
بر روی کلید تازه ایجاد شده دو بار کلیک کنید و مقدار آن را به ۲ تغییر دهید. این برای “اعلان برای بارگیری و اطلاع برای نصب” است. روی “OK” کلیک کنید.
۸- برای انجام کار ، رجیستری را ببندید.
استفاده از این مقدار مانع از بارگیری خودکار ویندوز ۱۰ به صورت خودکار می شود ، و در صورت وجود به روزرسانی های جدید ، اعلانی دریافت خواهید کرد. با این روش ، می توانید از بروزرسانی خودکار ویندوز ۱۰ به طور موثر جلوگیری کنید.
به این ترتیب می توانید به هر طریق سعی کنید غیرفعال کردن بروزرسانی ویندوز ۱۰ را انجام دهید. ثابت شده است که هر روش کار می کند تا زمانی که می خواهید تمام به روزرسانی های خودکار در ویندوز ۱۰ را خاموش کنید.
در پایان ، همچنین از ما خواسته شده است که به مسئله بروزرسانی مشابه ویندوز ۱۰ دیگری بپردازیم که اغلب برای مدت طولانی کاربران را آزار می دهد ، اگر شما کسی هستید که به دنبال راهی برای متوقف کردن بروزرسانی ویندوز ۱۰ هستید ، این صفحه را ترک کنید. و برای کمک به صفحه پیوند بروید.