ویندوز 11 به نظر تلاشی ظریف و سنجیده برای مدرن کردن سیستم عاملی است که بیش از 35 سال از اولین حضور آن میگذرد. ما در این مقاله قصد داریم تا در مورد آموزش نصب ویندوز 11 اطلاعات مفیدی و کاربردی به شما بدهیم، اما قبل از آنکه به مبحث اصلی خود بپردازیم، بهتر است که ابتدا با خود ویندوز 11 بیشتر آشنا شویم و ببینیم چه امکانات و کاربردهای جدیدی را مایکروسافت اضافه کرده است.
بررسی و معرفی ویندوز 11
در این نسخه جدید یک منوی شروع جدید وجود دارد که پنجرههای باز را که در ابتدا در ویندوز 8 معرفی شده بودند حذف میکند. علاوه بر آن طراح جدیدی وجود دارد که گوشههای گرد را به جای زوایای تیز ویندوز 10 و مقداری عمق و رنگ را به این ویندوز جدید اضافه خواهد کرد.
خدمات مرتبط : نصب ویندوز در محل
همچنین یک فروشگاه برنامه یا همان اپ استور جدید برای این ویندوز وجود دارد که بسیار از نسخههای قبلی بازتر و کاربرپسندتر بوده و تعداد بیشتری از برنامههایی که واقعاً در ویندوز قابل استفاده است، اضافه شدهاند.
استراتژیهای مایکروسافت
قبل از آموزش نصب ویندوز 11 باید این را بدانید که حتی ارتقای سیستم عامل به ویندوز 11 نیز به شدت به سختافزار و رایانه شخصی شما بستگی دارد. درحالیکه مایکروسافت همه را به ارتقای رایگان به ویندوز 11 تشویق میکند، تنها آنهایی که پردازندههای مدرن دارند (اینتل نسل هشتم، عرضهشده در سال 2017) قادر به بهروزرسانی رایگان ویندوز 11 هستند. البته همین موضوع قبل از انتشار، ویندوز 11 را با چالشهای زیادی مواجه کرده است.
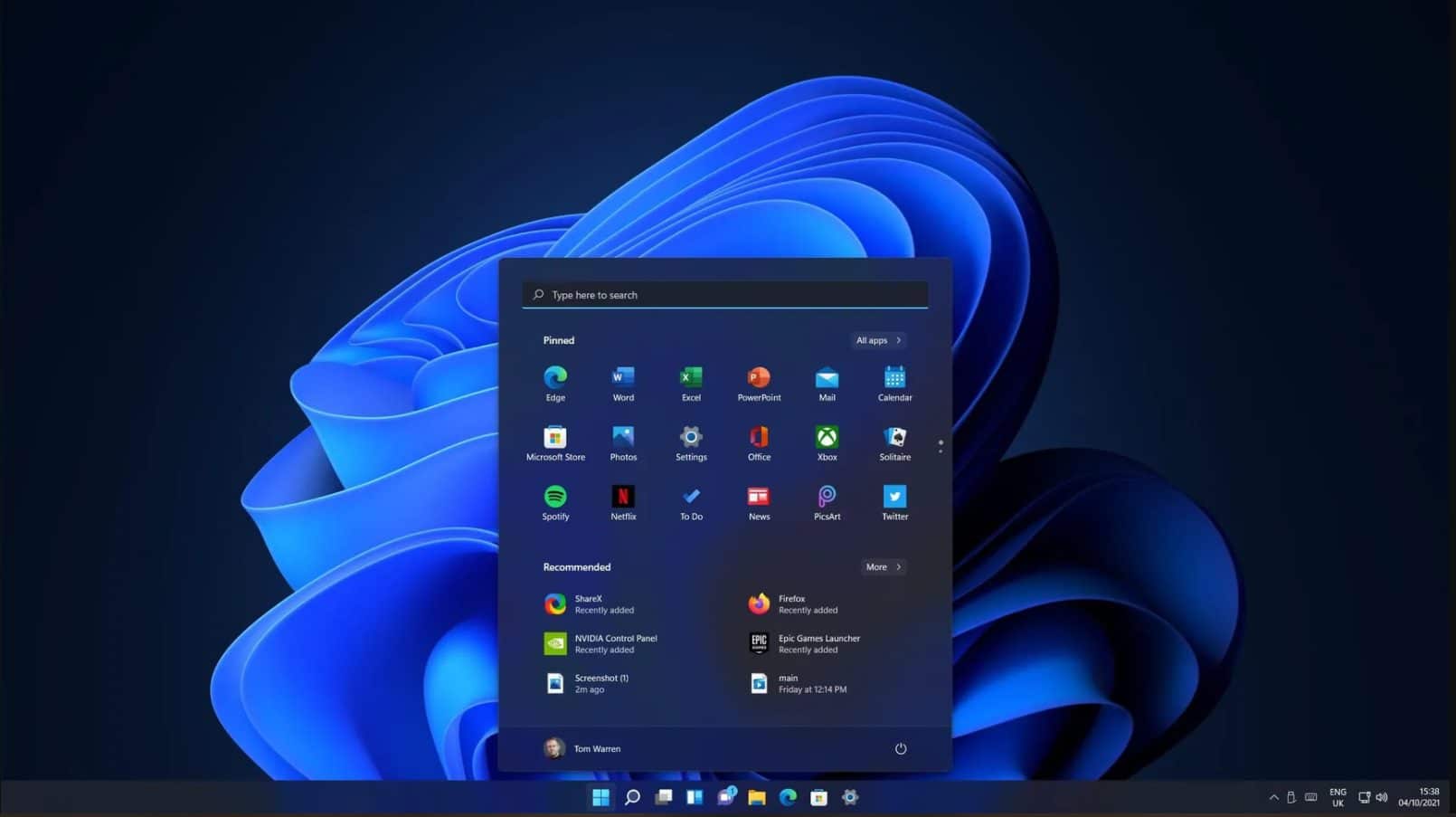
ظاهر جدید ویندوز 11
طراحی و دیگر چیزهای جدید
نگران نباشید، کمی جلوتر در مورد آموزش نصب ویندوز 11 برای کامپیوتر بهطور مفصل صحبت میکنیم، اما قبل از آن لازم است بهطورکلی این نسخه جدید را بررسی کرده و همه چیز را درباره آن بدانیم. اول از همه در صورت ارتقا سیستم عامل خود، سریعاً متوجه طراحی جدید ویندوز 11 خواهید شد. مایکروسافت از macOS، Chrome OS و حتی Android و iOS در این نسخه جدید بهطور واضح استفاده کرده است.
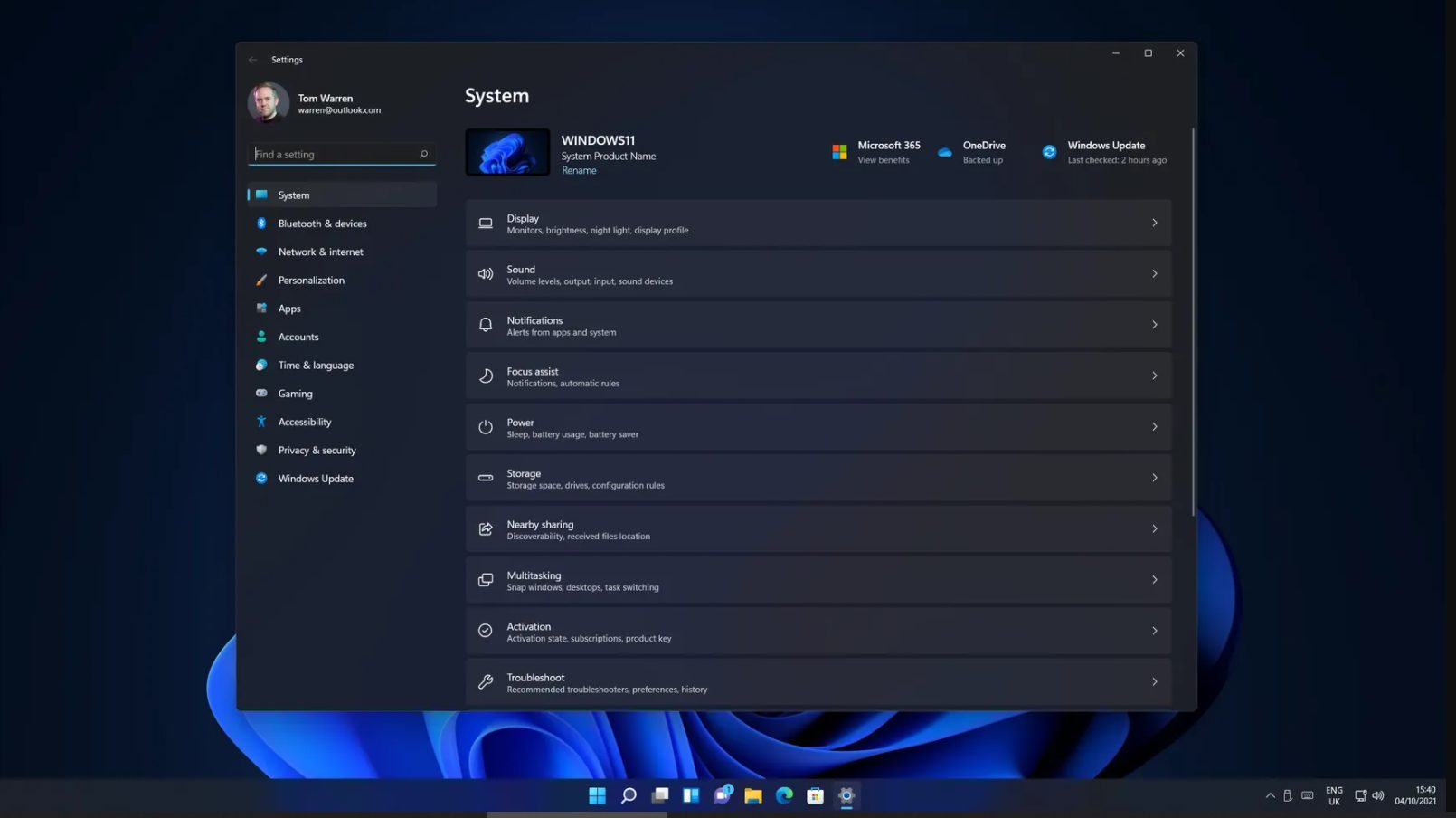
مزایای ویندوز 11
مزایا و معایب ویندوز 11
در این بخش از آموزش نصب ویندوز 11 به گفتن مزایای این ویندوز خواهیم پرداخت. کمی جلوتر آموزش دانلود و نصب ویندوز 11 را خواهیم گفت، اما قبل از آن باید با مزایا و همچنین معایب و نقطه ضعفهای این نسخه جدید آشنا شویم.
مقالات مرتبط : کدام ویندوز بهتر است
در نسخه جدید پیمایش تنظیمات بسیار سادهتر است و نکات رنگی و نمادهایی به شما کمک میکنند تا بخشهای مختلف را به راحتی شناسایی کنید. درحالیکه مایکروسافت تنظیمات بیشتری را در اینجا گنجانده است، اگر میخواهید مواردی مانند تنظیمات اضافی ماوس را تنظیم کنید، همچنان باید وارد رابطهای قدیمی کنترل پنل همچون سیستمهای قدیمی شوید.
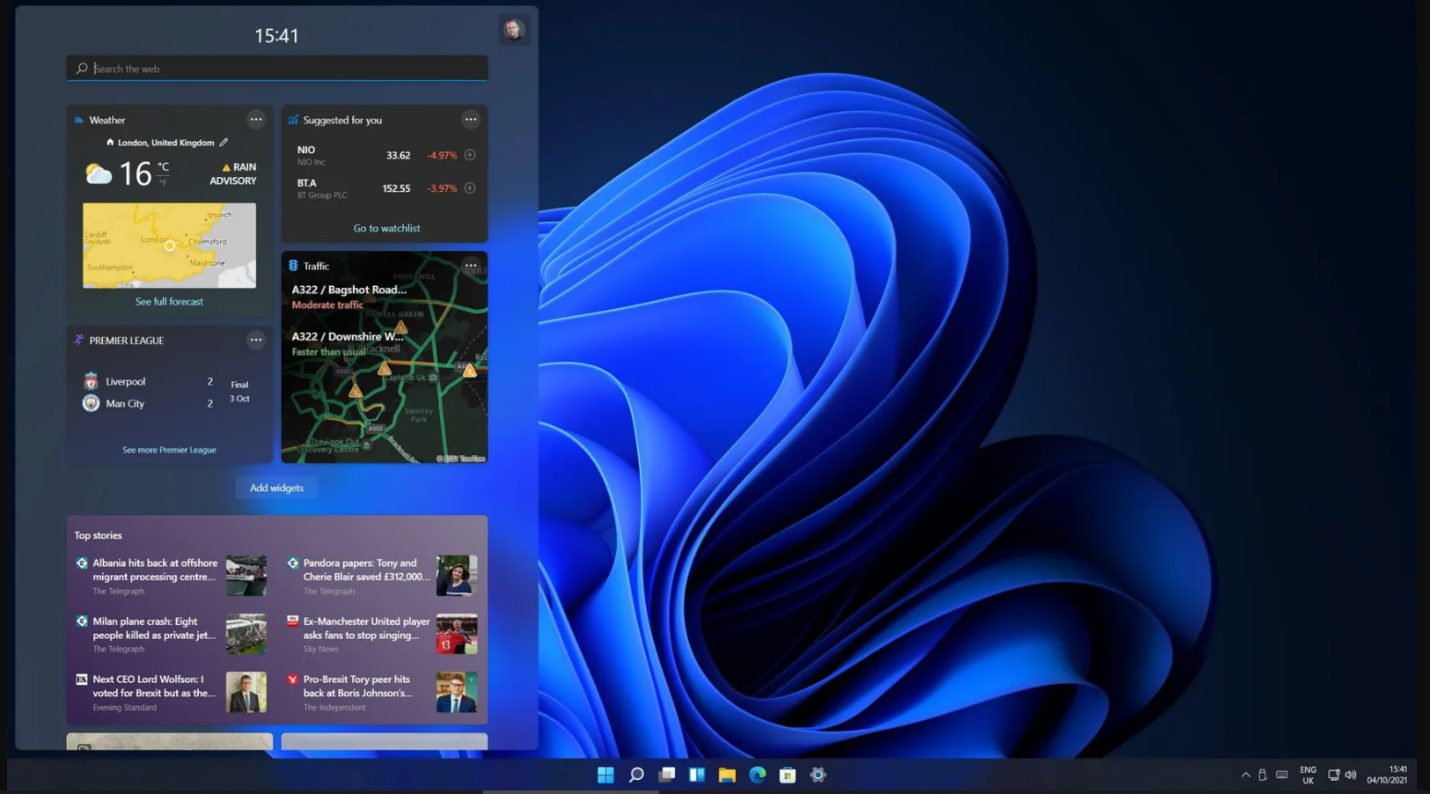
معایب ویندوز 11
7 ویژگی موردنیاز در سیستم عامل برای نصب ویندوز 11
قبل از آموزش دانلود و نصب ویندوز ۱۱ به ویژگیهای مورد نیاز برای نصب آن میپردازیم. در این بخش میخواهیم سیستم مورد نیاز برای آموزش نصب ویندوز 11 را لیست کنیم. پس به این بخش توجه ویژه داشته باشید.
- یک پردازنده 64 بیتی دو هستهای 1 گیگاهرتز یا سریعتر از Intel، AMD یا Qualcomm
- 4 گیگابایت رم
- 64 گیگابایت فضای ذخیرهسازی
- UEFI Secure Boot پشتیبانی و فعال شده
- ماژول پلتفرم (TPM)، نسخه 2.0
- یک پردازنده گرافیکی سازگار با DirectX 12 با درایور WDDM 2.0
- صفحهنمایش 720p بزرگتر از 9 اینچ
همچنین Windows 11 Home به حساب مایکروسافت و اتصال به اینترنت نیاز دارد. ویندوز 11 پرو همچنان میتواند با یک حساب محلی استفاده شود. Windows 10 Home قبلاً به شما اجازه میداد تا زمانی که حین راهاندازی به اینترنت وصل نشدهاید، یک حساب محلی ایجاد کنید، اما این ترفند دیگر کار نمیکند.
2 راه مختلف نصب ویندوز 11 برای کامپیوتر
در این مرحله از آموزش نصب ویندوز 11 به سراغ راههای مختلفی برای نصب ویندوز 11 روی کامپیوتر میرویم. این مرحله بسیار مهم است؛ پس باید توجه زیادی به آن داشته باشید.
مقالات مرتبط : بهترین راه حل ها برای سرعت رایانه
ویندوز 11 بالاخره آمد و میتوان اولین پیش نمایش Insider را روی هر رایانهای سازگاری نصب کرد. بااینحال، ویندوز جدید نیازمندیهای سختافزاری زیادی را به همراه دارد و تنها از پردازندههای خاصی پشتیبانی میکند. این موضوع میتواند برای کاربرانی که دستگاههای قدیمیتر دارند، ناراحت کننده باشد. ویندوز بههرحال ویندوز است و نصب آن حتی روی کامپیوترهای ناسازگار نیز امکانپذیر خواهد بود. در اینجا نحوه نصب ویندوز 11 روی سیستم قدیمی را توضیح میدهیم.
روش 1- Windows 11 Build را به صورت دستی نصب کنید
- برای شروع، ISO رسمی ویندوز 11 را از اینجا دانلود کنید (لینک برای ISO رسمی ویندوز 11 بهروز شده است). (https://www.microsoft.com/en-us/software-download/windows11)
- پس از دانلود، روی فایل کلیک راست کرده و آن را در یک پوشه قابل دسترسی استخراج نمایید. گزینه استخراج را نمیبینید؟ 7Zip یا WinRAR را روی کامپیوتر خود نصب کنید.
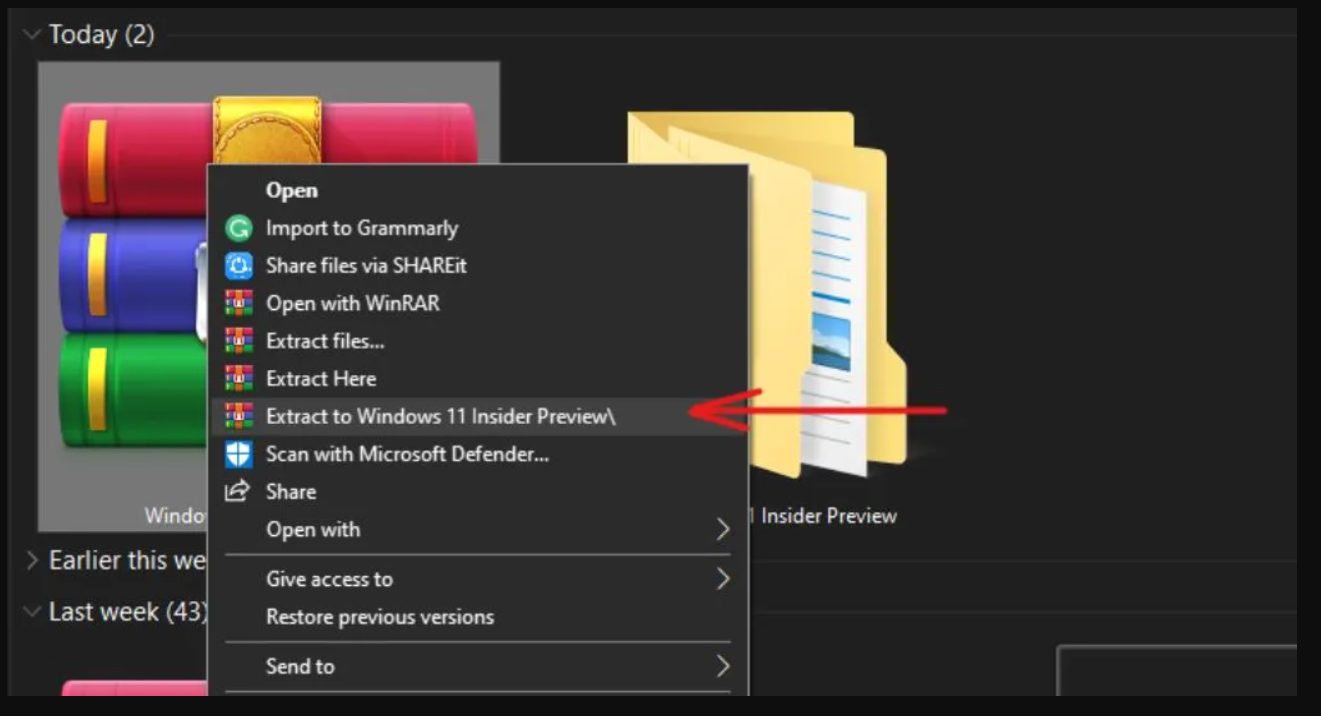
مرحله اول
- حالا، پوشه استخراجشده را باز کنید.
- برای شروع نصب ویندوز 11 روی فایل setup.exe کلیک کنید.
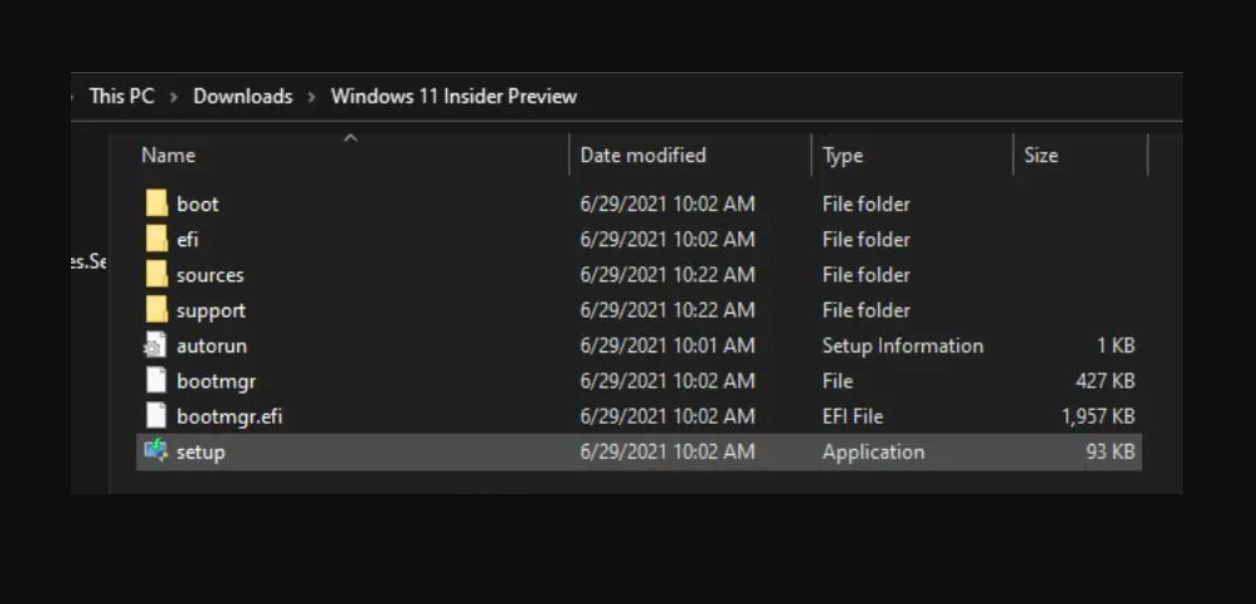
مرحله دوم
- پس از بارگیری تنظیمات، برای ادامه نصب، شرایط مجوز را بپذیرید.
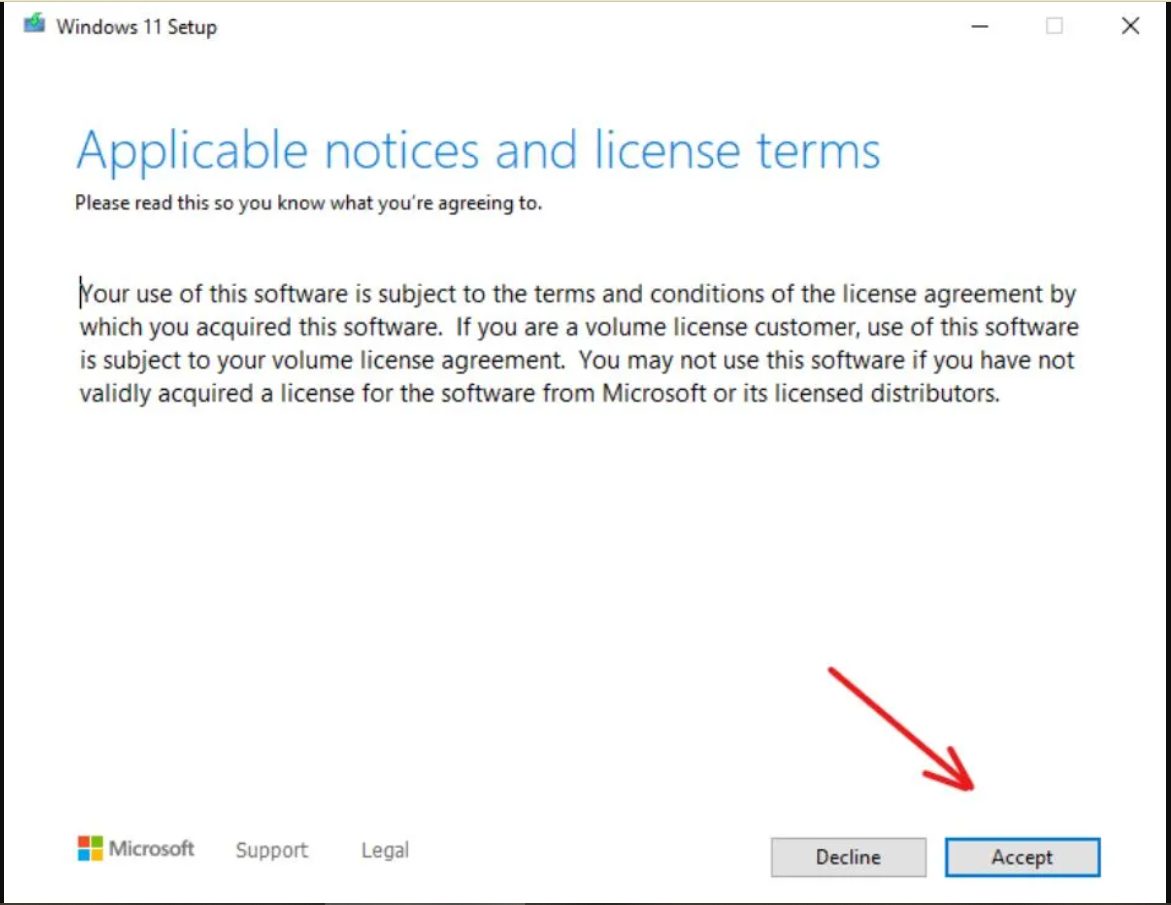
مرحله سوم
- سپس، «Keep personal files and apps» را انتخاب کنید و روی Next ضربه بزنید (تا دادههای موجود شما ایمن باشند).
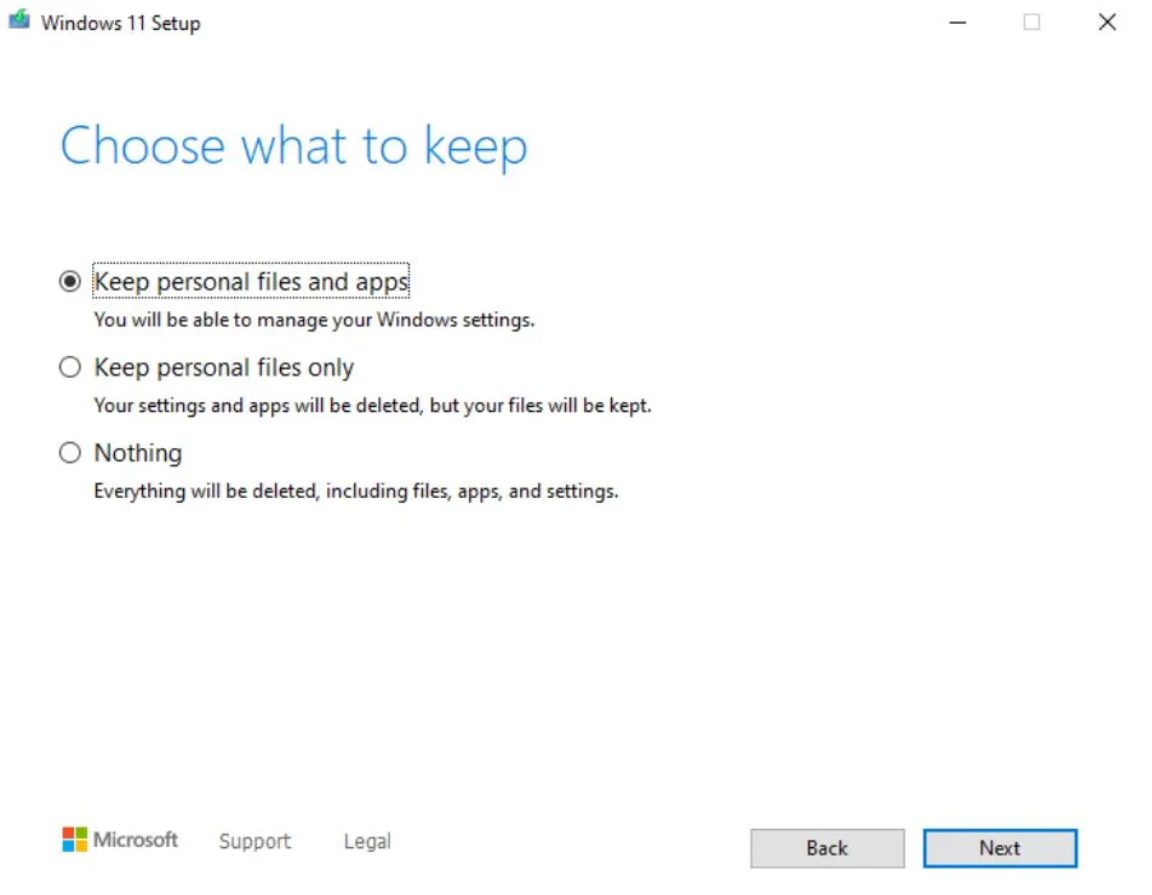
مرحله چهارم
- هنگامی که در صفحه Ready to Install قرار گرفتید، روی دکمه Install ضربه بزنید تا نصب ویندوز 11 در دستگاه ناسازگار شما شروع شود.
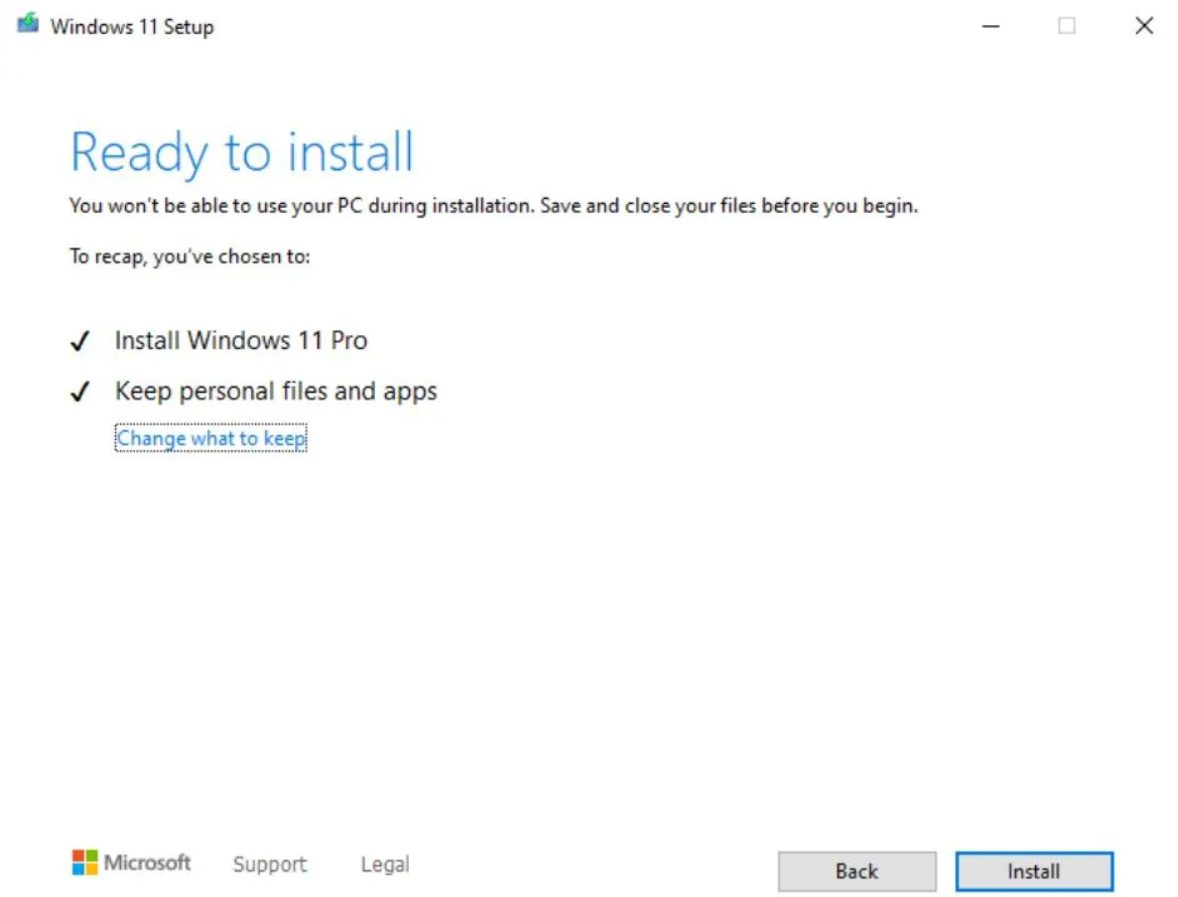
مرحله پنجم
هنگامی که ویندوز 11 را نصب کردید، وقت آن است که آخرین نسخه فروشگاه مایکروسافت را بارگیری کنید، زیرا در بیلد شما وجود ندارد. برای انجام این کار، نصب کننده Microsoft Store را از اینجا دانلود کنید.
(https://drive.google.com/file/d/1bZzsSe9p84NfKeiGC7Z5Is3_w3VYxbrr/view) سپس تنظیمات را باز کرده و گزینه Update را انتخاب کنید تا پیشنمایش فروشگاه جدید نصب شود.
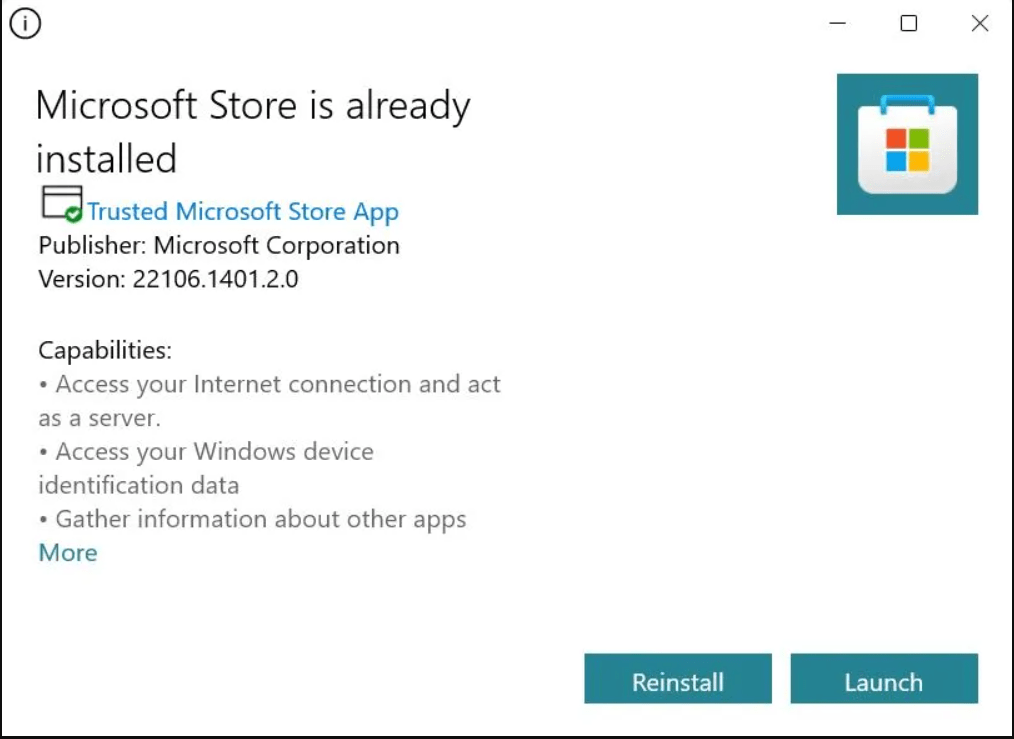
مرحله ششم
همین… منتظر بمانید تا مراحل نصب کامل شود. بهاینترتیب میتوانید بدون گذراندن بررسی سازگاری، از ویندوز 11 به روش غیر رسمی لذت ببرید.
روش 2- ویرایش رجیستری
و حالا در این بخش از آموزش نصب ویندوز 11 سراغ ویرایش رجیستری و نحوه آن خواهیم پرداخت. این روش مستلزم ویرایش رجیستری و دور زدن الزامات ویندوز 11 است. بااینحال، قبل از ادامه، حتماً از رجیستری نسخه پشتیبان تهیه کنید، زیرا ویرایشهای رجیستری میتواند به سیستم شما آسیب برساند. همچنین، اگر شروع به استفاده از پیشنمایش در دستگاههای پشتیبانی نشده میکنید، ممکن است مجبور شوید به ویندوز 10 برگردید یا پس از انتشار ویندوز 11 برای عموم، سیستم خود را ارتقا دهید.
- در دستگاه ویندوز خود، تنظیمات را باز کنید و به Update & Security > Windows Insider Program بروید.
- در اینجا، روی Get Started کلیک کنید و سپس حساب مایکروسافت خود را پیوند دهید. اطمینان حاصل کنید که از همان حسابی استفاده میکنید که برای ثبتنام در برنامه اینسایدر مایکروسافت استفاده کردید.
- سپس، Release Preview Ring را انتخاب کرده و ادامه دهید. در نهایت روی Restart ضربه بزنید تا تنظیمات به پایان برسد.
- پس از راهاندازی مجدد رایانه، کلیدهای Win + R را فشار دهید تا Run باز شود. در اینجا “Regedit” را تایپ کرده و Enter را فشار دهید.
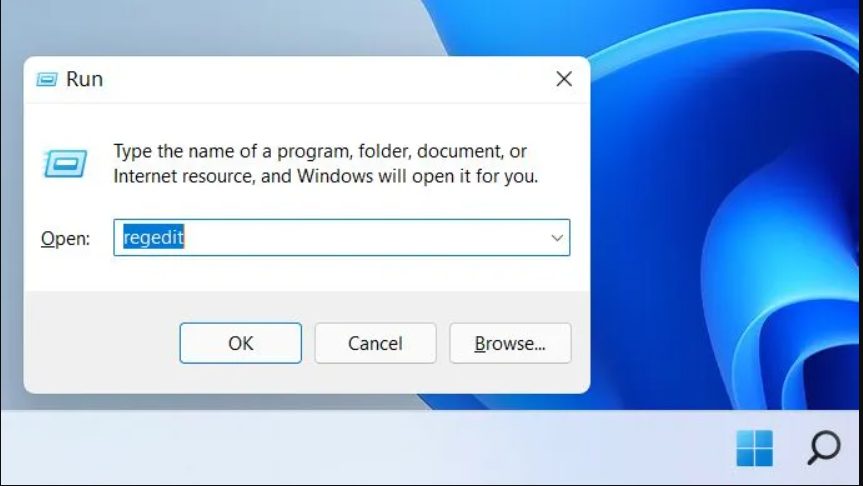
کلمه regedit را وارد کنید
- پس از باز شدن ویرایشگر رجیستری، گزینه copy and paste HKEY_LOCAL_MACHINE\SOFTWARE\Microsoft\WindowsSelfHost\UI\Selection را در نوار آدرس انتخاب کنید. همچنین میتوانید به صورت دستی به پوشه Selection بروید.
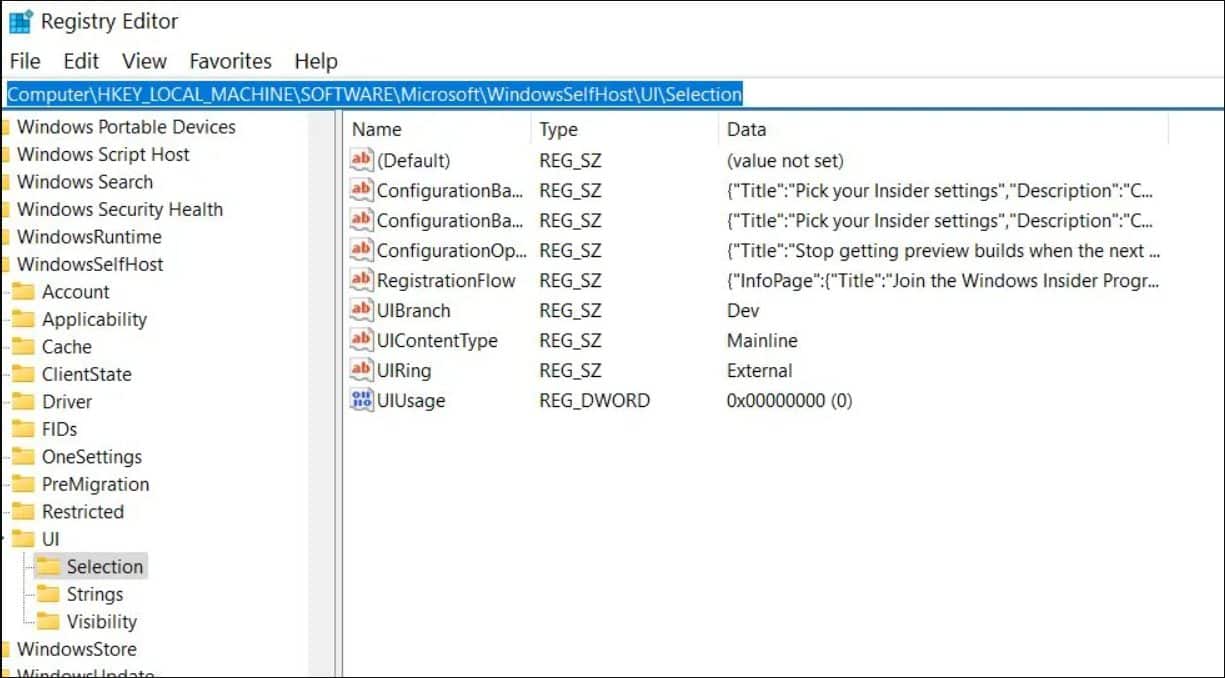
پوشه selection
- روی پوشه Selection در نوار کناری کلیک راست کرده و روی Export ضربه بزنید. آن را در یک مکان قابل دسترسی به عنوان پشتیبان ذخیره کنید.
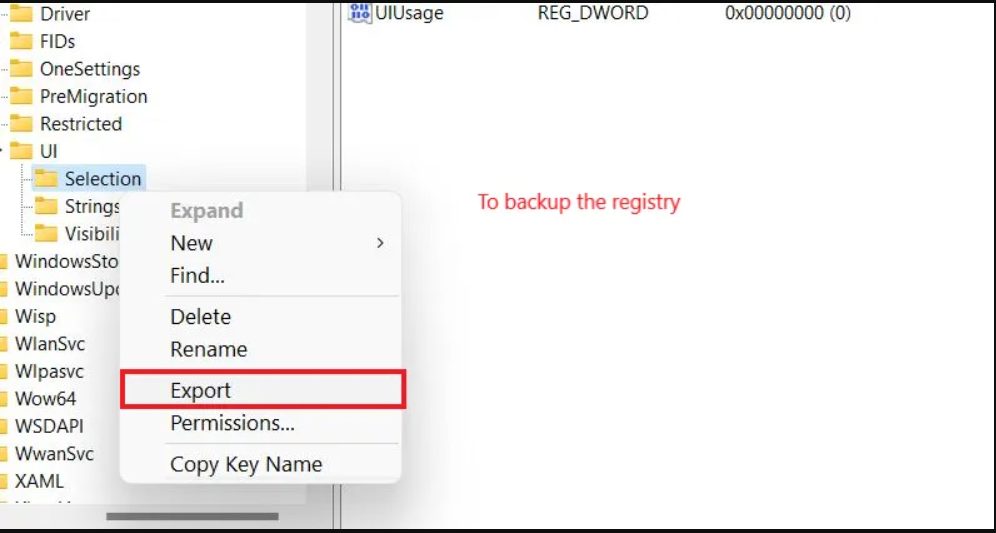
اکسپورت کردن
- اکنون روی UIBranch ضربه بزنید و دادههای مقدار آن را به Dev تغییر دهید؛ به همین ترتیب ContentType را به Mainline و Ring را به External تغییر دهید.
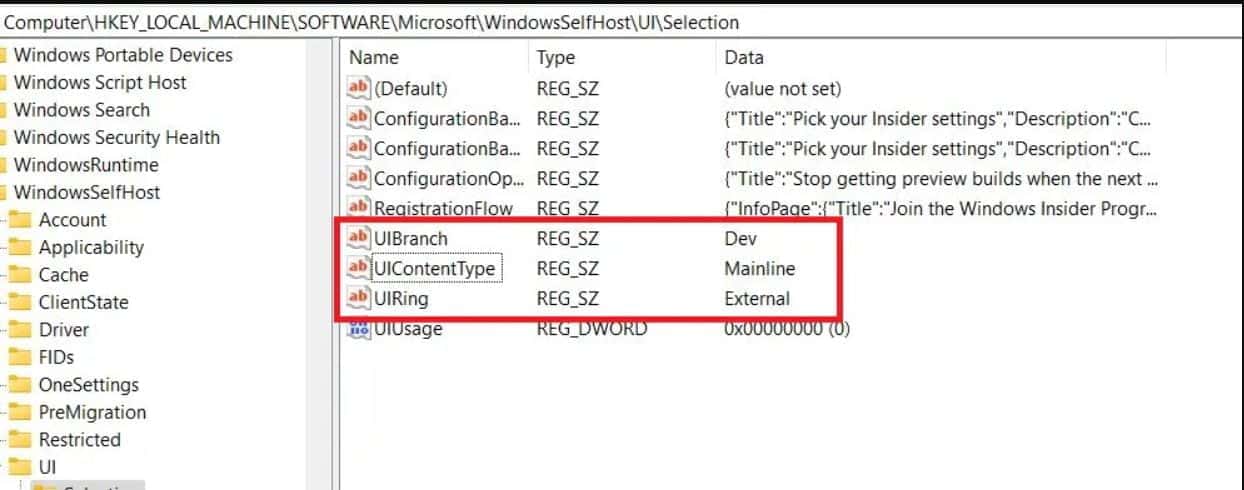
انجام تغییرات لازم
- اکنون ویرایشگر رجیستری را ببندید و کامپیوتر خود را مجدداً راهاندازی کنید.
- پس از راهاندازی مجدد دستگاه، به Settings > Update & Security بروید و ببینید آیا رایانه شما در برنامه Windows Insider تحت کانال Dev ثبتنام کرده است یا خیر. اگر نه، « Dev channel» را انتخاب کنید.
سپس، بهروزرسانیها را در تنظیمات بررسی کنید. اکنون میتوانید رایانه خود را روشن کرده و به پیش نمایش Windows 11 Insider بهروزرسانی کنید.
آموزش نصب ویندوز 11 روی ماشین مجازی
در این مرحله از آموزش نصب ویندوز 11 به سراغ نصب این ویندوز روی ماشین مجازی میرویم. بسیاری از افراد به دنبال این روش میباشند. امیدواریم که آن را واضح برای شما بیان کرده باشیم.
- Windows 11 Official ISO را دانلود کنید
برای ثبتنام در برنامه Windows Insider باید یک حساب مایکروسافت (حساب مورد استفاده برای Outlook، Microsoft Office / 365 و غیره) داشته باشید. اگر در برنامه Windows Insider ثبتنام کنید، به آخرین ویژگیها و Windows Update دسترسی زودهنگام خواهید داشت.
سپس با حساب مایکروسافت خود وارد شوید و توافقنامه برنامه را بپذیرید و روی Register Now کلیک کنید. پس از ثبتنام موفق، به صفحه Windows Insider هدایت خواهید شد. با تکمیل ثبتنام Insider، میتوانیم ISO رسمی ویندوز 11 را دانلود کنیم. حجم فایل ISO حدود 5 گیگابایت است.
- VirtualBox را نصب کنید
درحالیکه فایل ISO در حال دانلود است، میتوانیم به نصب VirtualBox و ایجاد ماشین مجازی ادامه دهیم. اگر قبلاً آن را نصب نکردهاید، باید آن را دانلود و نصب کنید. میتوانید فایل دانلود را از اینجا در virtualbox.org پیدا کنید. برنامه Virtualbox را با تمام ویژگیهای از پیش انتخاب شده نصب کنید.
- ماشین مجازی برای ویندوز 11 ایجاد کنید
برای نصب ویندوز 11 باید یک ماشین مجازی جدید در VirtualBox ایجاد کنیم.
- VirtualBox Manager را باز کرده و روی New کلیک کنید.
- یک نام برای VM بگذارید.
- مکانی را برای ذخیره VM انتخاب کنید، مطمئن شوید که حداقل 20 گیگابایت فضای دیسک خالی دارید.
- مطمئن شوید که نوع روی Microsoft Windows تنظیم شده است.
- ویندوز 10 (64 بیتی) را به عنوان نسخه انتخاب کنید.
- به VM حداقل 4096 مگابایت حافظه بدهید (بیشتر بهتر است، اما مقداری از آن را برای کامپیوتر خود باقی بگذارید).
- روی Create کلیک کنید.
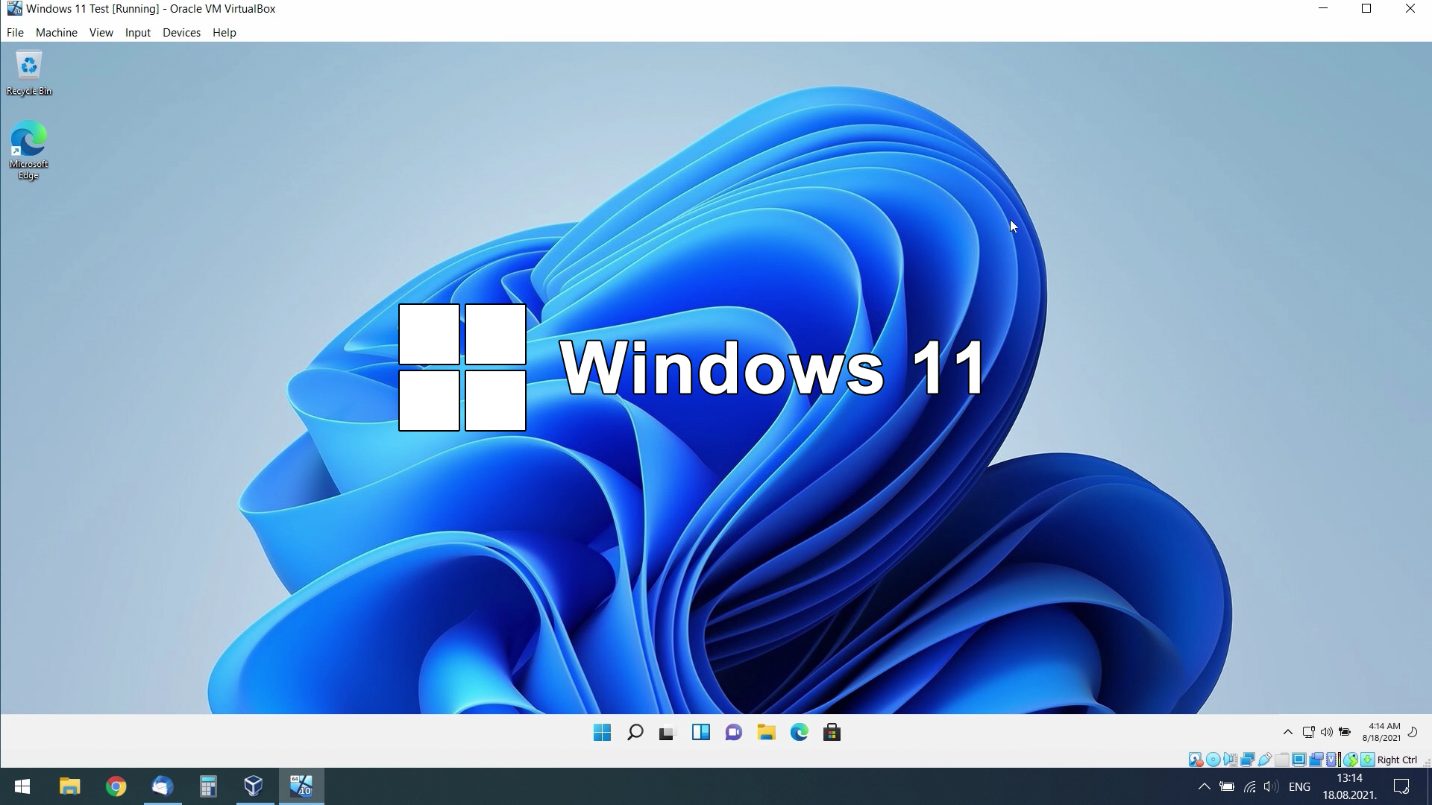
نصب ماشین مجازی
در مرحله بعد باید هارد دیسک مجازی را ایجاد کنید. شرایط مورد نیاز برای ویندوز 11 64 گیگابایت فضای دیسک است، اما VM من در حال حاضر فقط از 11 گیگابایت استفاده میکند؛ بنابراین میتوانید با یک دیسک کوچک 20 گیگابایتی که به صورت پویا تخصیص داده شده است شروع کنید.
اندازه دیسک را به نیاز خود تغییر دهید و روی Create کلیک کنید. اکنون ماشین مجازی ایجاد شده است. قبل از شروع آن، باید تعداد vCPU ها را تغییر دهیم. به طور پیشفرض VM فقط 1 vCPU دریافت میکند که زیاد نیست. برای بهبود عملکرد VM خود باید آن را به حداقل دو افزایش دهید.
- ویندوز 11 را در VirtualBox نصب کنید
ما اکنون آماده راهاندازی ماشین مجازی جدید خود و نصب ویندوز 11 هستیم. در VirtualBox روی Start کلیک کنید تا VM جدید خود را راهاندازی کنید. VirtualBox از شما میخواهد یک دیسک راهاندازی کنید.
- برای انتخاب فایل ISO ویندوز 11 روی نماد پوشه کلیک کنید.
- فایل ISO Win 11 را به دیسکهای نوری اضافه کنید. برای انتخاب فایل ISO ویندوز 11 که دانلود کردهایم، روی Add کلیک کنید. فایل مورد نظر را انتخاب کرده و روی Choose کلیک نمایید.
- VM را راهاندازی کنید. روی Start کلیک کنید تا VM با دیسک Win 11 ISO راهاندازی شود.
- نصب ویندوز 11 را شروع کنید. زبانی را که میخواهید نصب کنید انتخاب کرده و روی Next کلیک کنید. در صفحه بعد روی Install Now کلیک کنید.
- کلید محصول. به سادگی روی «کلید محصول را ندارم» کلیک کنید.
- ویندوز 11 پرو. توافقنامه کاربر را بپذیرید و روی Custom کلیک کنید: ویندوز را فقط در صفحه بعدی نصب نمایید.
- آخرین مرحله انتخاب دیسک برای نصب ویندوز 11 است. ویندوز 11 اکنون در VirtualBox شما نصب خواهد شد.
- VM پس از نصب مجدد راهاندازی میشود و برای اولین بار ویندوز 11 را راهاندازی میکند. درست مانند ویندوز 10، برای نهایی کردن نصب ویندوز 11 خود باید از طریق یک جادوگر بروید.
در طول راهاندازی ویزارد، گزینهای برای ورود با حساب مایکروسافت خود خواهید داشت. اطمینان حاصل کنید که از همان حساب کاربری که برای ثبتنام در Windows Insider استفاده میکردید، استفاده میکنید.
- VirtualBox Guest Additions را در ویندوز 11 نصب کنید
پس از اتمام نصب، باید چند کار را انجام دهیم تا کار با VirtualBox راحتتر شود.
- نصب VirtualBox Guest Additions
- دو جهته کردن کلیپ بورد (به شما اجازه میدهد بین میزبان و ماشین مجازی کپی/پست کنید)
- فعال کردن کشیدن و رها کردن دو جهته
نصب ویندوز 11 با فلش
در نهایت از آموزش نصب ویندوز 11 بپردازیم به نصب این ویندوز با فلش. ابزار Media Creation سادهترین روش برای نصب ویندوز 11 با فلش است. برای ایجاد یک media با ابزار Media Creation Tool، یک درایو فلش USB با حداقل 8 گیگابایت فضا وصل کنید و طبق این مراحل پیش بروید:
- صفحه دانلود ویندوز 11 را باز کنید.
- در بخش “Create Windows 11 Installation Media”، روی دکمه Download now کلیک کنید تا فایل در دستگاه ذخیره شود.
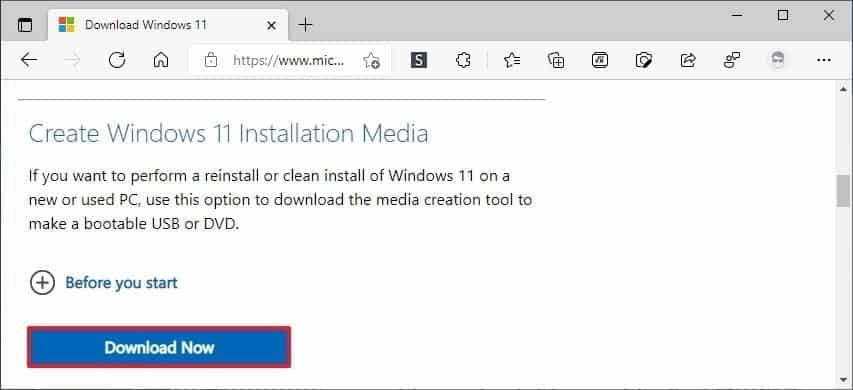
دانلود کردن برنامه
- روی فایل MediaCreationToolW11.exe دو بار کلیک کنید تا ابزار راهاندازی شود.
- برای موافقت با شرایط، روی دکمه پذیرش کلیک کنید.
- زبان و نسخه صحیح ویندوز 11 را انتخاب کنید.
- روی دکمه Next کلیک کنید.
- گزینه USB flash drive را انتخاب کنید.
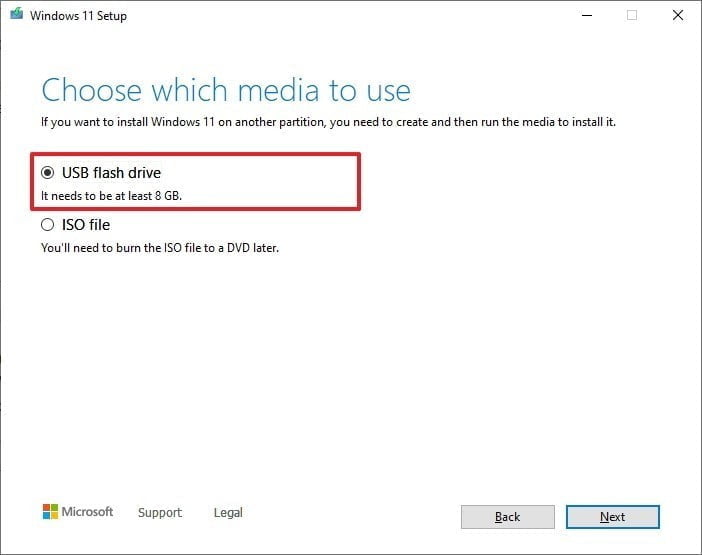
انتخاب usb
- روی دکمه Next کلیک کنید.
- درایو فلش USB را انتخاب کنید.
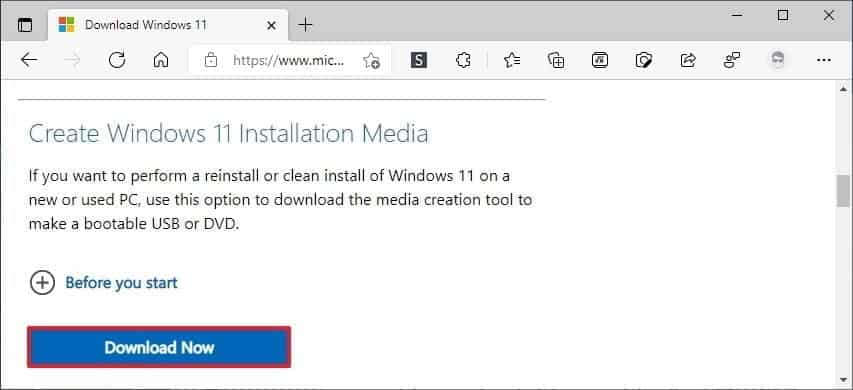
دانلود نهایی
نکته سریع: اگر دستگاه در لیست نیست، روی گزینه «Refresh drive list» کلیک کنید تا در دسترس قرار گیرد.
- روی دکمه Next کلیک کنید.
- روی دکمه Finish کلیک کنید.
پس از تکمیل مراحل، ابزار فایلهای لازم را برای ایجاد یک رسانه قابل بوت دانلود میکند که میتوانید از آن برای راهاندازی رایانه برای نصب ویندوز 11 استفاده کنید.
این بود تمام مراحل آموزش نصب ویندوز ۱۱ برای کامپیوتر که در بالا گفته شد. باز هم اگر هر سؤالی در مورد این موضوع و نصب ویندوز 11 داشتید میتوانید آن را در بخش کامنتها از ما بپرسید.
لینک ویدیوی انگلیسی آموزشی نصب ویندوز 11:
https://www.youtube.com/watch?v=ZsMdXlPIgYs
لینک ویدیوی فارسی آموزشی نصب ویندوز 11:
https://www.aparat.com/v/k0QFn/



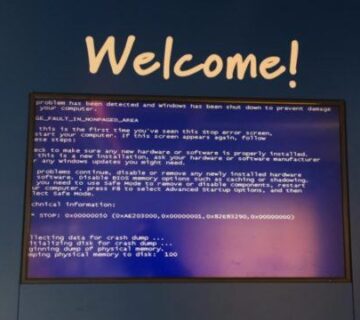
بدون دیدگاه