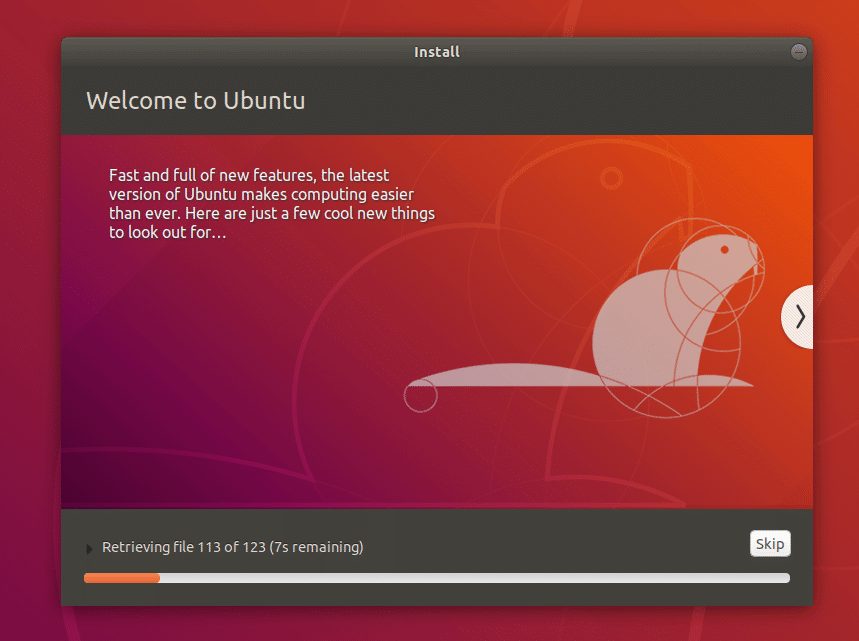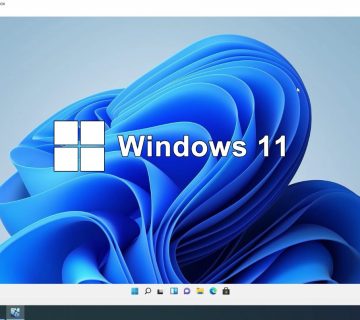نحوه نصب اوبونتو ۱۸٫۰۴ به همراه ویندوز ۱۰
اوبونتو یک سیستم عامل محبوب است که منبع باز است و نصب آن نیز آسان است. این به لطف گزینه های نامحدود سفارشی سازی بسیار انعطاف پذیر است و از لحاظ طبیعت بسیار ایمن است. برای بسیاری از توسعه دهندگان ، سفر به لینوکس در اوبونتو آغاز می شود ، به همین دلیل امروز ما آموزش نحوه نصب اوبونتو ۱۸٫۰۴ به همراه ویندوز ۱۰ را به شما آموزش می دهیم.
پیش نیازها
در زیر شرایط لازم نصب Ubuntu 18.04 LTS ذکر شده است:
- دستگاه خود را به منبع تغذیه وصل کنید
مطمئن شوید که فضای کافی در دیسک خود دارید ، یعنی حداقل ۵ گیگابایت
شما باید نسخه ی اوبونتو را که می خواهید در درایو USB نصب کنید ، داشته باشید
از داده های خود نسخه پشتیبان تهیه کنید
نحوه نصب اوبونتو در کنار ویندوز ۱۰ [بوت دوگانه]
اول از همه ، از سیستم عامل ویندوز ۱۰ خود نسخه پشتیبان تهیه کنید. از آنجا که این یک فرایند مخاطره آمیز است و هر گونه خطایی هنگام نصب ممکن است سیستم شما را در وضعیت ناسازگار قرار دهد. - تهیه نسخه پشتیبان از سیستم عامل ویندوز ۱۰ یک فرایند اختیاری است اما بسیار توصیه می شود. پس از اتمام نسخه پشتیبان ، زمان آن است که اوبونتو را برای نصب در کنار ویندوز ۱۰ آماده کنید. برای تهیه نسخه پشتیبان از کل سیستم ویندوز ۱۰ ، می توانید از ابزار پشتیبان تهیه پیش فرض ویندوز استفاده کنید که از طریق آن می توانید پشتیبان تهیه کنید و در صورت بروز هرگونه خطا آن را بازیابی کنید. .
- در زیر مراحل بالا برای نصب وجود دارد که در این آموزش به تفصیل توضیح خواهیم داد:
- فایل تصویری ISO Ubuntu را بارگیری کنید. در این آموزش نسخه نصب دسکتاپ اوبونتو ۱۸٫۰۴ LTS را نصب می کنیم.
یک درایو USB قابل راه اندازی برای نوشتن پرونده تصویری اوبونتو در USB ایجاد کنید.
پارتیشن ویندوز ۱۰ را کوچک کنید تا فضایی برای اوبونتو ایجاد شود.
محیط زندگی اوبونتو را اجرا کرده و آن را نصب کنید.
ما این مراحل را یک به یک با جزئیات می پردازیم.
یک درایو USB قابل راه اندازی کنید
برای ایجاد یک درایو USB قابل استفاده ، ما از ابزاری به نام “unetbootin” استفاده خواهیم کرد. ما خواهیم دید که چگونه این ابزار را بارگیری ، نصب و استفاده از آن برای ساخت یک USB قابل استفاده کنید. قبل از اجرای این ابزار مطمئن شوید که درایو USB شما با فرمت FAT32 فرمت شده است. اگر در قالب FAT32 فرمت نشده است ، آن را قالب بندی کنید.
- قبل از قالب بندی ، از درایو USB نسخه پشتیبان تهیه کنید ، زیرا هنگام قالب بندی ، تمام داده ها پاک می شوند.
- برای قالب بندی درایو USB خود در FAT32 ، مراحل زیر را انجام دهید:
- درایو USB خود را وصل کنید.
“این-کامپیوتر” را باز کرده و بر روی USB Drive راست کلیک کنید.

روی Format کلیک کنید و یک پنجره بازشو ظاهر می شود

اگر سیستم File FAT32 نیست ، FAT32 را از لیست کشویی انتخاب کرده و بر روی دکمه Start کلیک کنید.

پس از تکمیل قالب ، درایو USB شما با سیستم فایل FAT32 است.
هنگامی که USB با سیستم فایل FAT32 قالب بندی شد ، اکنون ابزار “unetbootin” را بارگیری کنید تا USB قابل بوت باشد. در زیر مراحل بارگیری و نصب ابزار unetbootin آورده شده است.
ابزار را از این URL بارگیری کنید (برای ویندوز)
https://unetbootin.github.io
پس از بارگیری ابزار ، باید آن را نصب و اجرا کنید.
گزینه “DISK IMAGE” را انتخاب کنید و سپس مسیر بارگیری شده Ubuntu ISO را مرور و انتخاب کنید. علاوه بر این ، درایو USB را که می خواهید نصب Ubuntu در آن نصب شود نیز انتخاب کنید. پس از اتمام ، روی تأیید کلیک کنید.

راه اندازی شروع به ساخت USB bootable می کند و پس از اتمام مراحل ، اطلاع رسانی شروع می شود.
پس از آماده شدن درایو USB ، زمان آن رسیده که کمی فضای نصب Ubuntu را ایجاد کنید. برای این کار از ابزار مدیریت دیسک ویندوز برای کوچک کردن فضای Ubuntu استفاده خواهیم کرد.
فضای Ubuntu را کوچک کنید
ابزاری که ما برای کوچک کردن فضا برای اوبونتو استفاده خواهیم کرد “ابزار مدیریت Windows Disk” است. در زیر مراحل استفاده از این ابزار آورده شده است.
با انجام یک کلیک راست بر روی دکمه شروع ویندوز در سمت چپ پایین صفحه ، “مدیریت دیسک” را شروع کرده و گزینه “مدیریت دیسک” را انتخاب کنید.
یک پنجره مانند این نمایش داده می شود که همه درایوهای موجود را نشان می دهد.

با کلیک راست بر روی درایو معمولاً “C:” که بزرگترین فضای خالی را دارد و گزینه “Shrink Volume” را انتخاب کنید.
پنجره ای ظاهر می شود که بهترین اندازه ممکن را نشان می دهد.

اندازه را مطابق با نیاز تنظیم کنید و روی “کوچک کردن” کلیک کنید.
روند انقباض شروع می شود و پس از اتمام فرآیند کوچک شدن ، یک پارتیشن جدا نشده جدید ایجاد می شود. این پارتیشن برای نصب اوبونتو استفاده خواهد شد.

پس از اتمام فرآیند کوچک سازی زمان اجرای محیط زنده اوبونتو و سپس نصب آن.
اجرای و نصب اوبونتو:
اولین قدم برای نصب لینوکس اوبونتو اجرای محیط زنده اوبونتو است. برای اجرای محیط زندگی اوبونتو ، مجبوریم رایانه را راهاندازی مجدد کنیم و منوی بوت شدن را بارگیری کنیم. معمولاً در اکثر دستگاهها ، منوی بوت شدن از کلید میانبر “F12” استفاده می شود ، اما در بعضی از ماشین ها ، منوی بوت از کلید “ESC” ، “F2” ، “F10” ظاهر می شود. برای تأیید واقعی ، به دفترچه راهنمای دستگاه خود مراجعه کنید.
هنگامی که منوی بوت شدن ظاهر شد ، گزینه بوت شدن از “USB FLASH DRIVE” را انتخاب کرده و Enter را فشار دهید.
روند بوت شدن شروع خواهد شد و پس از اتمام روند بوت شدن گزینه ای از نحوه استفاده از اوبونتو را خواهید داشت.
گزینه “سعی کنید اوبونتو” را انتخاب کرده و Enter را فشار دهید.
جلسه زنده اوبونتو آغاز شده است. شما می توانید جلسه زنده اوبونتو را امتحان کنید اما این جلسه زنده پس از راه اندازی مجدد دستگاه از بین می رود تا ثابت بماند و مجبوریم Ubuntu را در درایو دیسک سخت خود نصب کنیم.
برای نصب اوبونتو در درایو دیسک سخت خود ، بر روی گزینه “Install Ubuntu” که بر روی دسک تاپ قرار دارد ، همانطور که در تصویر زیر نشان داده شده است ، دوبار کلیک کنید.

پس از کلیک روی گزینه Install Ubuntu ، یک جادوگر ظاهر می شود و مراحل نصب اوبونتو آغاز شده است.

زبان را انتخاب کنید و سپس مطبوعات را ادامه دهید.
صفحه بعد می پرسد “آیا می خواهید آخرین به روزرسانی ها را از سرور اوبونتو نصب کنید” در صورت داشتن یک اتصال اینترنتی مناسب ، این گزینه را انتخاب کنید.

صفحه بعدی می پرسد ، “چگونه می خواهید اوبونتو را نصب کنید”. گزینه نصب “اوبونتو در کنار مدیر بوت ویندوز” را انتخاب کرده و روی “نصب اکنون” کلیک کنید.

پنجره ای ظاهر می شود که چه اتفاقی برای دیسک شما می افتد نشان می دهد. برای ادامه نصب ، مطبوعات را ادامه دهید.

اکنون جادوگر شخصی سازی اوبونتو شروع می شود و از موقعیت مکانی شما سؤال می کند. مکان خود را انتخاب کرده و ادامه را فشار دهید.

طرح بندی صفحه کلید خود را انتخاب کرده و ادامه را فشار دهید.

در مرحله بعد ، از نام رایانه ، نام کاربری و رمز عبور می خواهد تا یک کاربر پیش فرض ایجاد کند. پسورد خود را ذخیره کنید زیرا در آینده برای استفاده از این سیستم به آن احتیاج دارید. نام رایانه ، نام کاربری و رمز عبور را وارد کنید و ادامه را فشار دهید.

راه اندازی فایل ها را از درایو USB به درایو دیسک سخت شروع و کپی می کند.

پس از اتمام راه اندازی ، از سیستم راه اندازی مجدد سیستم می خواهد.

پس از راه اندازی مجدد سیستم ، می بینید که bootloader از شما می پرسد کدام سیستم عامل را می خواهید شروع کنید. ویندوز یا اوبونتو را مطابق نیاز خود انتخاب کنید.
نتیجه
بنابراین ، این تصمیم ما در مورد چگونگی نصب اوبونتو در کنار ویندوز ۱۰ [بوت دوگانه] بود. اگر تمام مراحل دنبال شود ، کل روش بسیار ساده است. به ما اطلاع دهید که این آموزش در نظرات زیر چقدر مفید بوده است.