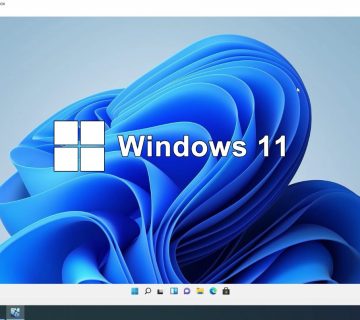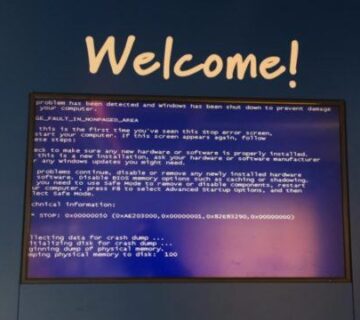لینوکس یک سیستم عامل قدرتمند است که مورد علاقه رمزگذار و قادر به تنفس زندگی به مک های قدیمی است. در این ویژگی ما چگونگی نصب لینوکس در Mac را بررسی می کنیم – از جمله نحوه جایگزینی کامل macOS یا Mac OS X با Linux
چگونه لینوکس را روی Mac نصب و تنظیم کنم؟
لینوکس یک سیستم عامل جالب و کمی کمتر شناخته شده است – اگرچه خوانندگان با بهره گیری از فناوری Macworld احتمالاً حداقل کمی درباره آن می دانند. در دنیای دوگانه Windows vs Apple ، لینوکس از یک طرف قرار گرفته و سرورهای جدی را تأمین کرده و توسط توسعه دهندگان نرم افزار مورد استفاده قرار می گیرد.
دلایل بسیار زیادی برای علاقه مند شدن به لینوکس وجود دارد. مانند Mac macOS ، میراثی با یونیکس دارد (یا حداقل یک کلون یونیکس با نام GNU). برخی دسک تاپ های لینوکس ، مانند اوبونتو یونیتی ، از نظر ماهیت مشابه رابط کاربری Aqua (همان مورد استفاده در macOS) هستند.
لینوکس همچنین فوق العاده متنوع است ، به گونه ای طراحی شده است که از طریق تلفن های همراه تا رایانه های رایانه ای همه چیز را اجرا کند. این باعث می شود آن را برای نصب در رایانه های قدیمی مانند MacBooks قدیمی پلی کربنات قدیمی ایده آل کنید. اینها حتی آخرین نسخه Mac OS X را اجرا نمی کنند ، چه رسد به macOS. اما آنها نسخه ای به روز از Ubuntu Linux را بدون شکستن عرق اجرا می کنند.
نصب ویندوز روی مک
لینوکس مورد علاقه توسعه دهندگان است ، و به دلایل خوبی. اگر در حال کدگذاری هستید ، می توانید حرکت به لینوکس بسیار عالی باشد. به نظر می رسد که macOS (از بسیاری جهات) بهتر از ویندوز برای توسعه نرم افزار است ، اما لینوکس حتی برای کار راحت تر است.
ماهیت منبع باز آن تضمین می کند که کد به صورت آزاد به اشتراک گذاشته می شود ، و برنامه ها و راه حل ها معمولاً فقط “مناسب” هستند (نگران نباشید ، خواهید آموخت که بعداً مناسب است).
خدمات مرتبط : خدمات کامپیوتری در محل
اپل مکینتاش ماشینهای عالی لینوکس را تولید می کند. می توانید آن را بر روی هر مک با پردازنده Intel نصب کنید و اگر به یکی از نسخه های بزرگتر بچسبید ، در مراحل نصب کمی مشکل خواهید داشت.
این را بدست آورید: حتی می توانید Ubuntu Linux را روی PowerPC Mac (نوع قدیمی با استفاده از پردازنده های G5) نصب کنید. و ما در مورد نسخه قدیمی لینوکس صحبت نمی کنیم. ما در مورد اوبونتو 16.04 (یا حتی آخرین بتا 16.10) صحبت می کنیم. هر دو به لطف برخی پشتیبانی بسیار فعال جامعه و تقاضای استفاده از Mac5 G5 قدیمی به عنوان سرور ، به عنوان فایلهای تصویری PowerPC در دسترس هستند.
نحوه نصب لینوکس در Mac: کدام نسخه لینوکس را انتخاب کنید
اولین چیزی که باید بدانید این است که نسخه های مختلف لینوکس در اطراف وجود دارد. اینها به عنوان “توزیع” شناخته می شوند و هر یک تجربه متفاوتی را ارائه می دهند. کدام یک را انتخاب کنید بستگی به نوع تجربه شما می خواهد. در اینجا چند مورد برای انتخاب وجود دارد:
اوبونتو این محبوب ترین گزینه برای مبتدیان است و از یک رابط دسک تاپ با نام Unity استفاده می کند که بسیار شبیه به macOS است. احتمالاً بهترین مکان برای شروع است.
Linux Mint. این امر اخیراً موج هایی را ایجاد کرده و جایگزین بسیار خوبی برای اوبونتو است. می توانید طیف وسیعی از دسک تاپ ها را انتخاب کنید (دارچین یا MATE محبوب ترین هستند). در حالی که یونیتی احساس OS X دارد ، Mint کمی بیشتر شبیه ویندوز است.
خدمات مرتبط : تعمیرات مک بوک
کوبونتو این نسخه Ubuntu لینوکس را با یک میز کار دیگر به نام KDE Plasma مخلوط می کند. به طور کلی رومیزی قدرتمند تر به حساب می آید و قطعاً از ویژگی های بسیار بیشتری برخوردار است.
دبیان تنظیم آن کمی پیچیده تر از Ubuntu یا Mint است. اما Debian ویژگی های زیادی را ارائه می دهد و به طور گسترده در نرم افزارهای سرور مورد استفاده قرار می گیرد.
فدورا این تمایل به لبه تکنولوژی است و شما اغلب ویژگی هایی را در اینجا می یابید که از آنجا به سایر توزیع ها (و حتی macOS) در خط دسترسی پیدا می کنند. سقوط زیادی دارد و برای مبتدیان عالی نیست.
ما پیشنهاد می کنیم که از اوبونتو شروع کنید ، اما نصب تمامی نسخه های مختلف لینوکس بسیار ساده است و هیچ چیز مانعی برای جلوگیری از امتحان کردن هر سه (و موارد بیشتر) قبل از استقرار روی نسخه مورد نظر شما نیست.
نحوه نصب لینوکس در Mac: از نرم افزار مجازی سازی استفاده کنید
بهترین راه برای نصب Linux در Mac استفاده از نرم افزارهای مجازی سازی مانند VirtualBox یا Parallels Desktop است. از آنجا که لینوکس قادر به اجرای سخت افزارهای قدیمی است ، معمولاً در یک سیستم مجازی در سیستم عامل X کاملا مناسب است.
VirtualBox یک محیط رایگان است ، اگرچه دسک تاپ Parallels قدرتمندتر و نصب ساده تر است ، بنابراین توصیه می کنیم ابتدا از Parallels Desktop برای Mac استفاده کنید. یک آزمایش 14 روزه رایگان از Parallels.com در دسترس است. برای نصب لینوکس در Mac با استفاده از دسک تاپ Parallels ، این مراحل را دنبال کنید.
یک فایل توزیع لینوکس را بارگیری کرده و آن را در پوشه Downloads خود ذخیره کنید. پرونده پسوند “.iso” دارد. اگر می خواهید اوبونتو را بارگیری کنید ، اینجا را کلیک کنید.
دسک تاپ Parallels را باز کنید و File> New را انتخاب کنید.
نصب ویندوز یا یک سیستم عامل دیگر را از یک DVD یا یک فایل تصویری انتخاب کنید. ادامه را کلیک کنید
موازی به طور خودکار تمام فایلهای ISO سازگار را روی سیستم شما پیدا می کند. Ubuntu Linux را برجسته کنید (یا موردی که می خواهید نصب کنید) و روی ادامه کلیک کنید.
فیلدهای نام کامل ، نام کاربری ، گذرواژه و تأیید گذرواژه را پر کنید. ادامه را کلیک کنید
پرونده مجازی سازی به طور پیش فرض در پوشه کاربران شما ذخیره می شود. اگر می خواهید آن را تغییر دهید ، روی موقعیت مکانی کلیک کنید ، در غیر این صورت فقط روی ادامه کلیک کنید.
به موازات لینوکس درون محیط مجازی نصب می شود. برای شروع استفاده از آن ، آن را در مرکز کنترل دسک تاپ Parallels کلیک کنید.
نحوه نصب لینوکس در Mac: جایگزینی OS X / macOS با لینوکس
اجرای لینوکس در یک محیط مجازی همه چیز خوب و خوب است ، اما اگر شما یک کاربر لینوکس با تجربه تر هستید ممکن است بخواهید سیستم عامل X را به طور کامل جایگزین کنید و فقط لینوکس را اجرا کنید. در این صورت ، منابع بیشتری از رایانه را آزاد می کنید و یک دستگاه عالی لینوکس را به دست می آورید.
نصب لینوکس بر روی Mac به اندازه نصب آن بر روی دستگاه قدیمی ویندوز کاملاً ساده نیست و باید در مراحل نصب چند ترفند ایجاد کنید. به یک USB Thumb USB (حداقل 8 گیگابایت فضای اضافی) نیاز دارید. همچنین نصب macOS / OS X خود را از دست خواهید داد (ما توصیه نمی کنیم که از OS X و Linux با دو بوت استفاده کنید ، زیرا آنها از سیستمهای مختلف فایل استفاده می کنند و مشکلات گزارش شده زیادی وجود دارد).
هشدار داده می شود که شما همچنین پارتیشن OS X Recovery Partition خود را از دست می دهید ، بنابراین بازگشت به OS X یا macOS می تواند یک روند طولانی تر باشد ، اما ما در اینجا دستورالعمل هایی برای چگونگی کنار آمدن با این موارد داریم: چگونه می توان مک را بدون بازیابی بازیابی کرد تقسیم بندی
در اینجا نحوه نصب لینوکس در Mac آورده شده است:
توزیع لینوکس خود را در Mac بارگیری کنید. اگر این اولین نصب لینوکس است ، توصیه می کنیم Ubuntu 16.04.4 LTS را نصب کنید. پرونده را در پوشه بارگیری خود ذخیره کنید.
برنامه ای به نام Etcher را از Etcher.io بارگیری و نصب کنید. این مورد برای کپی کردن فایل نصب Linux .ISO در درایو USB استفاده می شود.
Etcher را باز کنید و روی نماد تنظیمات در بالا سمت راست کلیک کنید. تیک را در حالت ناامن قرار داده و بله ، ادامه را کلیک کنید. سپس بر روی Back کلیک کنید.
بر روی Select Image کلیک کنید. ubuntu-16.04.1-desktop-amd64.iso (یا تصویری که در مرحله 1 بارگیری کرده اید را انتخاب کنید).
درایو انگشت شست USB خود را وارد کنید. یادآور می شود که درایو فلش ایالات متحده در طی این مراحل نصب پاک می شود. اطمینان حاصل کنید که هیچ چیزی را که می خواهید روی آن ندارید
روی گزینه Change Drive کلیک کنید. با دقت نگاه کنید و درایو متناسب با درایو انگشت USB خود را انتخاب کنید. اگر فقط یک هارد دیسک در مک خود داشته باشید باید / dev / disk1 باشد. یا / dev / disk2 ، / dev / disk3 و غیره (اگر درایوهای بیشتری وصل شده اید). / dev / disk0 را انتخاب نکنید. این هارد دیسک شماست. انتخاب / dev / disk0 و هارد دیسک macOS خود را پاک می کنید به شما اخطار داده شده است!
فلش را کلیک کنید! صبر کنید تا فایل iso در USB Flash Drive کپی شود.
- درایو USB Flash Drive را از Mac خود خارج کنید.
- مک که می خواهید لینوکس را نصب کنید خاموش کنید و USB USB را وصل کنید.
- در حالی که کلید گزینه را فشار داده اید ، مک را روشن کنید.
- از صفحه شروع گزینه EFI Boot را انتخاب کرده و Return را فشار دهید.
- یک صفحه سیاه و سفید با گزینه هایی برای امتحان اوبونتو و نصب اوبونتو مشاهده خواهید کرد. هنوز هم انتخاب نکنید ، برای ویرایش ورودی بوت “” را فشار دهید.
- خطی را که با لینوکس شروع می شود ویرایش کنید و کلمه “nomodeset” را پس از “پاشش آرام” قرار دهید. کل خط باید این را بخواند: “linux
- /casper/vmlinuz.efi file = / cdrom / preseed / ubuntu.seed boot = نامزد پاشش پاشش خاموش – – (نگاه کنید به تصویر زیر ، زیر).
- F10 را فشار دهید.
- چکمه های اوبونتو را در حالت آزمایشی قرار می دهد.
- بر روی نماد “نصب اوبونتو” دوبار کلیک کنید.
- انگلیسی را انتخاب کنید و ادامه را انتخاب کنید.
- گزینه “نصب این نرم افزار شخص ثالث” را انتخاب کرده و روی ادامه کلیک کنید.
- روی هشدار / dev / sdb روی بله کلیک کنید.
- “پاک کردن دیسک و نصب اوبونتو” را انتخاب کرده و روی ادامه کلیک کنید.
- اطمینان حاصل کنید که انتخاب درایو دیسک سخت اصلی را نشان می دهد. روی نصب اکنون کلیک کنید در ادامه در پنجره هشدار کلیک کنید.
- مکان خود را بر روی نقشه انتخاب کنید و روی ادامه کلیک کنید.
- طرح بندی صفحه کلید خود را انتخاب کرده و روی ادامه کلیک کنید.
- نام و رمز عبوری را که می خواهید استفاده کنید وارد کنید.
- روی ادامه کلیک کنید و لینوکس شروع به نصب خواهد کرد.
- پس از اتمام نصب ، می توانید با استفاده از نام و رمز عبوری که در حین نصب انتخاب کرده اید ، وارد سیستم شوید.