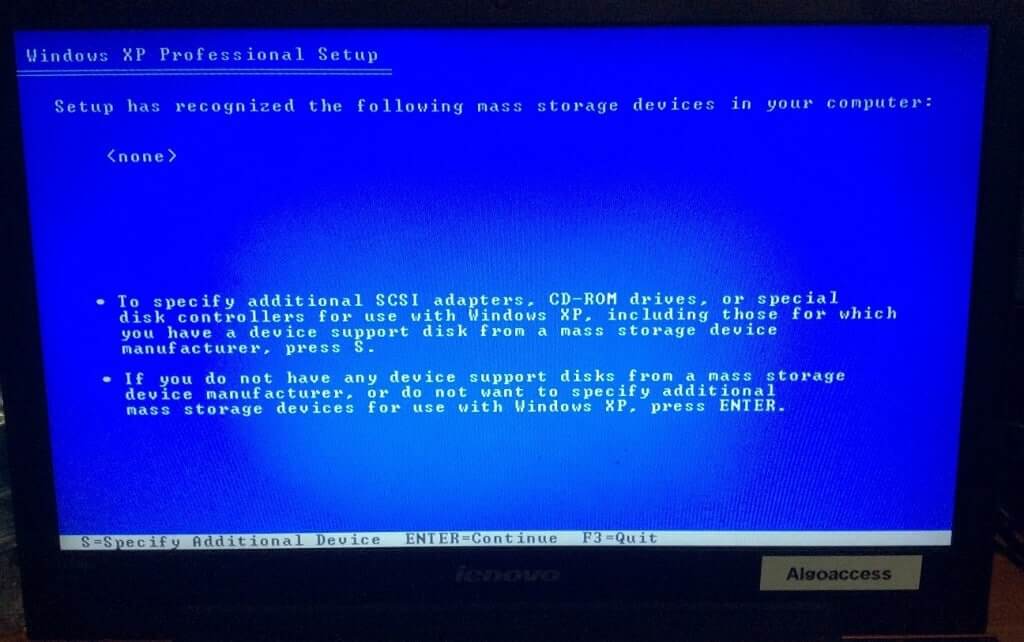بروزرسانی نسخه بایوس ( آپدیت بایوس)
احتمالاً نباید بایوس (BIOS) خود را به روز کنید ، اما گاهی اوقات لازم است. در اینجا نحوه بررسی نسخه بایوس رایانه شما و بررسی نسخه جدید BIOS یا UEFI بر روی مادربرد شما به سرعت و با اطمینان امکان پذیر است.
هنگام بروزرسانی بایوس خود بسیار مراقب باشید! اگر رایانه شما در طی فرایند یخ زد ، خراب شود یا قدرت خود را از دست دهد ، ممکن است سیستم عامل BIOS یا UEFI خراب شود. با این کار رایانه شما غیرقابل کنترل خواهد شد – “آجری خواهد شد”.
غیر فعال کردن آپدیت ویندوز 10
نحوه بررسی نسخه بایوس فعلی شما در ویندوز
نسخه BIOS رایانه شما در منوی تنظیم BIOS نمایش داده می شود ، اما برای بررسی این شماره نسخه نیازی به راه اندازی مجدد ندارید. روش های مختلفی برای مشاهده نسخه بایوس شما از داخل ویندوز وجود دارد ، و آنها بر روی رایانه های شخصی با یک BIOS سنتی یا یک سیستم عامل UEFI جدیدتر یکسان کار می کنند.
نسخه BIOS خود را در قسمت Command Prompt بررسی کنید
برای بررسی نسخه BIOS خود از Command Prompt ، گزینه Start را بزنید ، “cmd” را در جعبه جستجو تایپ کنید و سپس بر روی نتیجه “Command Prompt” کلیک کنید – نیازی به اجرای آن به عنوان سرپرست نیست.

در سریع ، دستور زیر را تایپ (یا کپی و چسباندن) کنید و سپس کلید Enter را بزنید:
wmic bios get smbiosbiosversion
شماره نسخه سیستم عامل BIOS یا UEFI را در رایانه فعلی خود مشاهده خواهید کرد.

نسخه BIOS خود را با استفاده از صفحه اطلاعات سیستم بررسی کنید
همچنین می توانید شماره نسخه BIOS خود را در پنجره اطلاعات سیستم پیدا کنید. در ویندوز ۷ ، ۸ یا ۱۰ ، Windows + R را بزنید ، “msinfo32” را در کادر Run تایپ کرده و Enter را بزنید.

شماره نسخه بایوس در صفحه System Summary نمایش داده می شود. به قسمت “نسخه / تاریخ BIOS” نگاه کنید.

چگونه BIOS خود را به روز کنید
مادربردهای مختلف از ابزار و روشهای مختلفی استفاده می کنند ، بنابراین هیچ مجموعه دستورالعمل با اندازه یکجا در اینجا وجود ندارد. با این حال ، شما تمام مراحل اصلی را در همه مادربردها انجام خواهید داد.
ابتدا به وب سایت سازنده مادربرد بروید و صفحه بارگیری یا پشتیبانی را برای مدل خاص مادربرد خود پیدا کنید. شما باید لیستی از نسخه های BIOS موجود ، همراه با هرگونه تغییرات / رفع اشکال در هر کدام و تاریخ انتشار آنها را ببینید. نسخه ای را که می خواهید آن را به روز کنید بارگیری کنید. احتمالاً می خواهید جدیدترین نسخه BIOS را بگیرید – مگر اینکه به نسخه قدیمی تری نیاز خاصی داشته باشید.

اگر یک رایانه از پیش ساخته را به جای ساختن شخصی خود خریداری کرده اید ، به وب سایت سازنده رایانه بروید ، مدل رایانه را جستجو کنید و به صفحه بارگیری آن نگاه کنید. شما به روزرسانی های BIOS موجود را در آنجا پیدا خواهید کرد.

بارگیری BIOS شما احتمالاً در یک بایگانی وجود دارد – معمولاً یک فایل ZIP. محتویات آن پرونده را استخراج کنید. در داخل ، نوعی از پرونده BIOS را در تصویر زیر پیدا خواهید کرد ، این پرونده E7887IMS.140 است.
بایگانی همچنین باید حاوی پرونده README باشد که شما را از طریق بروزرسانی در BIOS جدید پیاده می کند. شما باید این پرونده را برای دستورالعمل هایی که به طور خاص در سخت افزار شما اعمال می شود ، بررسی کنید ، اما ما سعی خواهیم کرد تا اصول اولیه کار در تمام سخت افزارهای اینجا را پوشش دهیم.
خدمات مرتبط:
بسته به نوع مادربرد و نوع پشتیبانی آن ، باید یکی از چندین نوع مختلف ابزار چشمک زن BIOS را انتخاب کنید. پرونده README به روزرسانی BIOS باید گزینه ایده آل برای سخت افزار شما باشد.
برخی از تولید کنندگان گزینه BIOS-flash-flash را مستقیماً در BIOS خود یا به عنوان یک گزینه ویژه فشار دادن کلید هنگام بوت کردن رایانه ارائه می دهند. شما فایل BIOS را در درایو USB کپی می کنید ، رایانه را مجدداً راه اندازی کنید و سپس وارد صفحه BIOS یا UEFI شوید. از آنجا گزینه BIOS-upgrade را انتخاب می کنید ، پرونده BIOS را که در درایو USB قرار داده اید ، و نسخه های BIOS به نسخه جدید را انتخاب کنید.
شما با فشار دادن کلید مناسب در حالی که کامپیوتر شما بوت می شود ، به صفحه BIOS دسترسی پیدا می کنید. اغلب در طول فرآیند بوت شدن روی صفحه نمایش داده می شود و در دفترچه راهنمای مادربرد یا رایانه شخصی شما یادداشت می شود. کلیدهای رایج BIOS شامل Delete و F2 هستند. روند ورود به صفحه تنظیم UEFI می تواند کمی متفاوت باشد.
خدمات مرتبط:
همچنین ابزارهای سنتی چشمک زن BIOS مبتنی بر DOS بیشتر وجود دارد. هنگام استفاده از این ابزارها ، یک درایو USB زنده DOS ایجاد می کنید ، و سپس برنامه BIOS-flash-flashing و پرونده BIOS را در آن درایو USB کپی می کنید. سپس رایانه خود را مجدداً راه اندازی می کنید و از درایو USB بوت می شوید. در حداقل محیط DOS که پس از راه اندازی مجدد ظاهر می شود ، شما دستور مناسب را اجرا می کنید – اغلب چیزی مثل flash.bat BIOS3245.bin — و ابزار نسخه جدید BIOS را روی سیستم عامل شعله می زند.
ابزار چشمک زن مبتنی بر DOS اغلب در بایگانی BIOS که از وب سایت سازنده بارگیری می کنید ارائه شده است ، اگرچه ممکن است مجبور شوید آن را جداگانه بارگیری کنید. به دنبال یک پرونده با پسوند پرونده .bat یا .exe باشید.
در گذشته ، این فرایند با دیسک های فلاپی و CD قابل راه اندازی می شد. ما یک درایو USB را توصیه می کنیم زیرا احتمالاً ساده ترین روش در سخت افزار مدرن است.

خدمات مرتبط:
برخی از تولید کنندگان ابزارهای چشمک زن مبتنی بر ویندوز را ارائه می دهند ، که شما بر روی دسک تاپ ویندوز اجرا می کنید تا BIOS خود را لمس کنید و دوباره راه اندازی مجدد کنید. ما استفاده از این موارد و حتی بسیاری از تولیدکننده هایی که این ابزارها را نسبت به استفاده از آنها احتیاط می کنند توصیه نمی کنیم. به عنوان مثال ، MSI “اکیداً توصیه می کند” از گزینه منوی مبتنی بر BIOS به جای ابزار مبتنی بر Windows خود در پرونده README نمونه به روزرسانی BIOS که بارگیری کردیم ، استفاده کنید.
فلش BIOS شما از داخل ویندوز می تواند منجر به مشکلات بیشتری شود. تمام نرم افزاری که در پس زمینه اجرا می شود – از جمله برنامه های امنیتی که ممکن است با نوشتن به BIOS رایانه تداخل داشته باشد – می تواند باعث خرابی و خراب شدن بایوس شما شود. هرگونه خرابی یا انجماد سیستم ممکن است منجر به خراب شدن بایوس شود. بهتر است از امنیت متاسف باشید ، بنابراین توصیه می کنیم از یک ابزار چشمک زن مبتنی بر BIOS استفاده کنید یا از یک محیط حداقل DOS استفاده کنید تا BIOS خود را چشمک بزنید.

پس از راه اندازی نرم افزار چشمک زن BIOS ، رایانه را بارگیری مجدد کنید و بارگیری نسخه جدید سیستم عامل BIOS یا UEFI را انجام دهید. اگر در نسخه جدید BIOS مشکلی وجود دارد ، می توانید با بارگیری نسخه قدیمی تر از وب سایت سازنده و تکرار روند چشمک زن ، آن را کاهش دهید.